The application consists of three primary panes (1) Navigator, (2) Contents Area, (3) Backup Navigator Area. A set of windows is automatically generated when Loading or Downloading operation is performed.
The picture above represents the default arrangement for these panes.
|
|
NOTE: We have found this to be the ideal configuration, but the individual panes may be rearranged, minimized or maximized. |
The objects displayed in the Navigator area are limited to sites, sub-sites, lists and libraries. Double-clicking on any of the sites, lists or libraries will trigger the application to display the content for that object in the Contents pane. In addition, a set of options is available from right-click menus and the ribbon at the top of the screen.
The Content area displays the actual data inside a list or library. Double click on any list or site in the backup set and you can select and restore individual items.
·In order to select (or deselect) multiple items located directly below each other, click on the first item and then holding the SHIFT key, click on the last item. All the files located between the two items will be highlighted.
·In order to select (or deselect) multiple items which are not located next to each other, hold down the CTRL key and select individual files.
Located in the top left-hand corner is a breadcrumb definition of the list or library, whose content is represented in the window.
The objects displayed in the Backup Navigator area are limited to sites, sub-sites, lists and libraries. In addition Backups are organized by date-time stamps and type of backup. Double-clicking on any of the sites, lists or libraries will trigger the application to display the content for that object. Individual items, lists, sites or site collections may be copied back into SharePoint.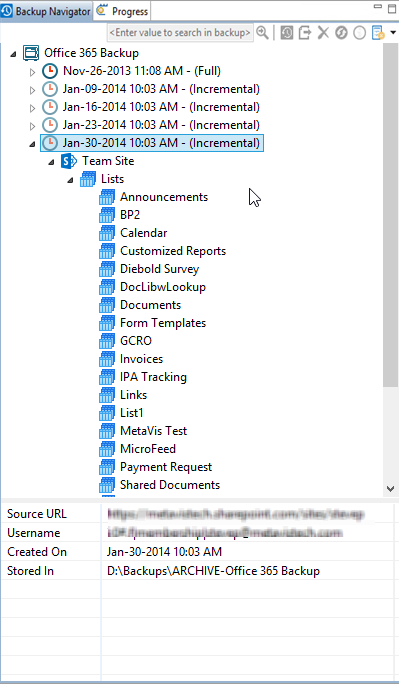
When a Backup Navigator Pane has an item selected, a Properties window will appear at the bottom of the Backup Navigator Pane.
Classic Backup Project Properties:
When you select an entire backup project you will see:
·Source URL - URL to original site for SharePoint Online sites and tenant URL for OneDrive Backups
·Last Update date of last Incremental, Differential, or Custom Update
·Last Full Update - date of last Full update
·Include Sub Sites - informs if selected backup was done with sub sites for SharePoint Online backups
·Include Permissions - informs if selected snapshot was done with permissions
·Copy List Views - informs if selected backup was done with list views
·Copy Content - informs if selected backup was done with content
·Include Version - informs if selected backup was done including content versions
·Stored In - path to place where project is stored
·Group Mailbox - informs if selected Office 365 Group backup was done with Group Mailbox
·Group Site - informs if selected Office 365 Group backup was done with Group Site
·Source Mailboxes - shows accounts added to Mailbox backup
·Mailbox Folder shows folders which were included to Mailbox backup
·Filter - shows filter which was applied to Mailbox backup
When one of snapshots is selected you will see:
·Source URL - URL to original site for SharePoint Online sites and tenant URL for OneDrive Backups
·Username - user account who performed backup
·Create on - date of snapshot creation
·Stored In - path to place where project is stored
Hyper Backup Project Properties:
When you select whole backup project you will see:
·Project Name - Name of Backup project
·Source URL - URL to original site for SharePoint Online sites and tenant URL for OneDrive Backups
·Stored In path to place where project is stored
When one of snapshots is selected you will see:
·Project Name - Name of Backup project
·Source URL - URL to original site for SharePoint Online sites and tenant URL for OneDrive Backups
·Include Permissions informs if selected snapshot was done with permissions
·Include Version - informs if selected snapshot was done including content versions
·Copy List Views - informs if selected snapshot was done with list views
·Include Sub Sites - informs if selected snapshot was done with sub sites for SharePoint Online backups
·Snapshot Version - gives info about snapshot ID, major number is full and manor is incremental or differential