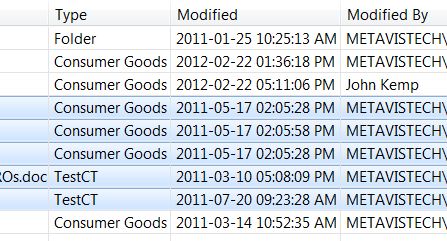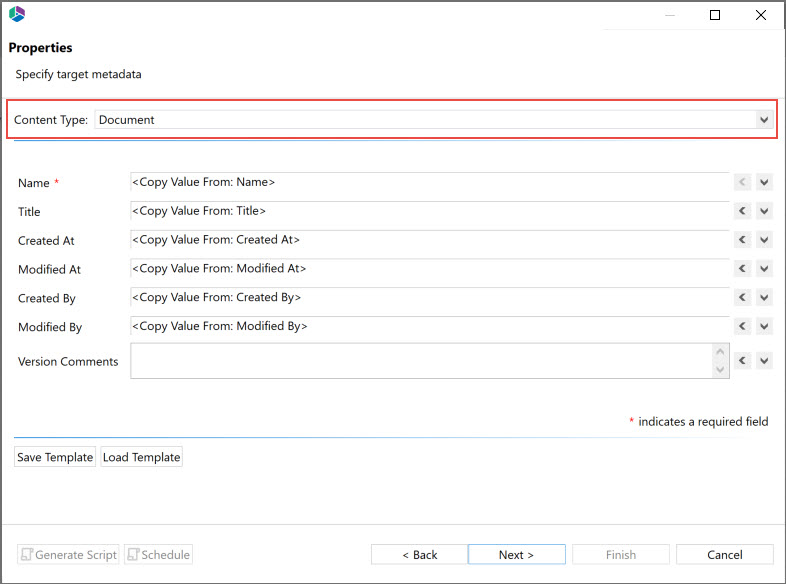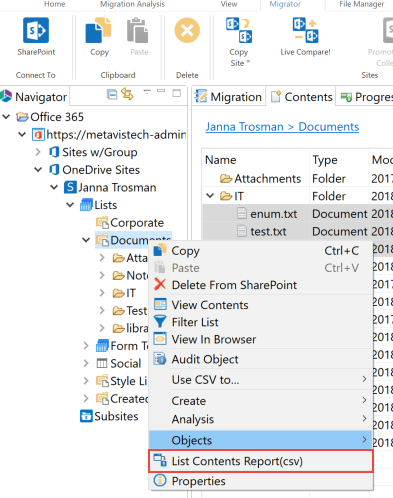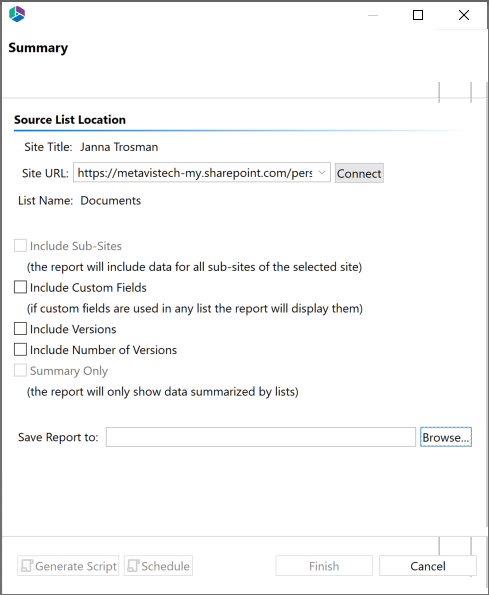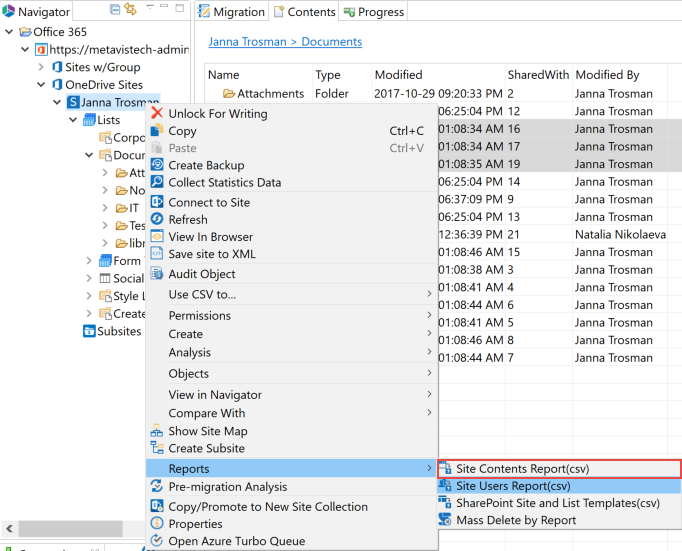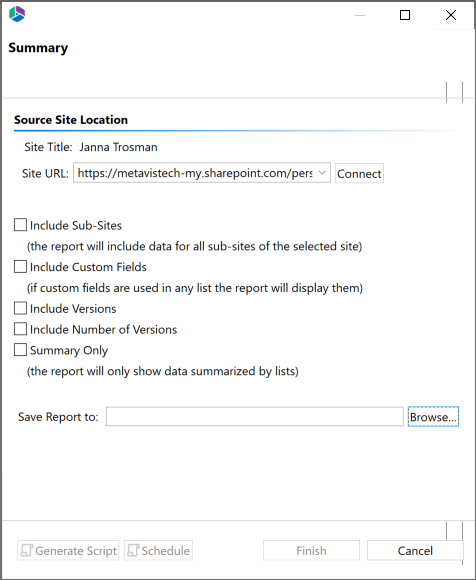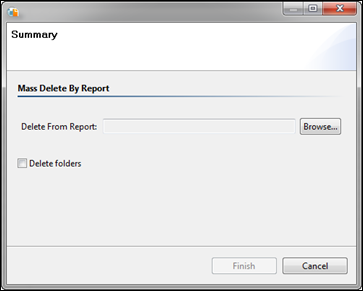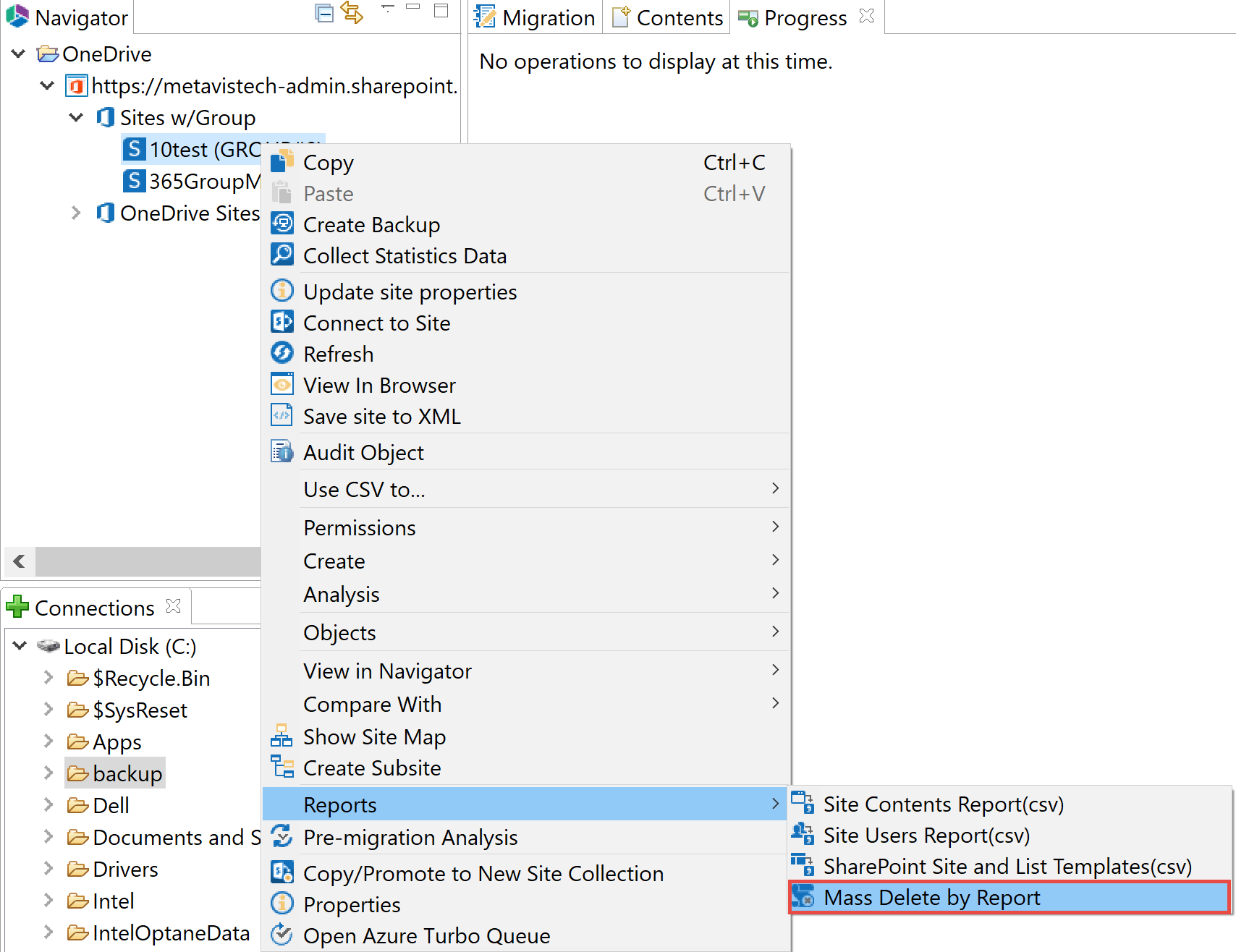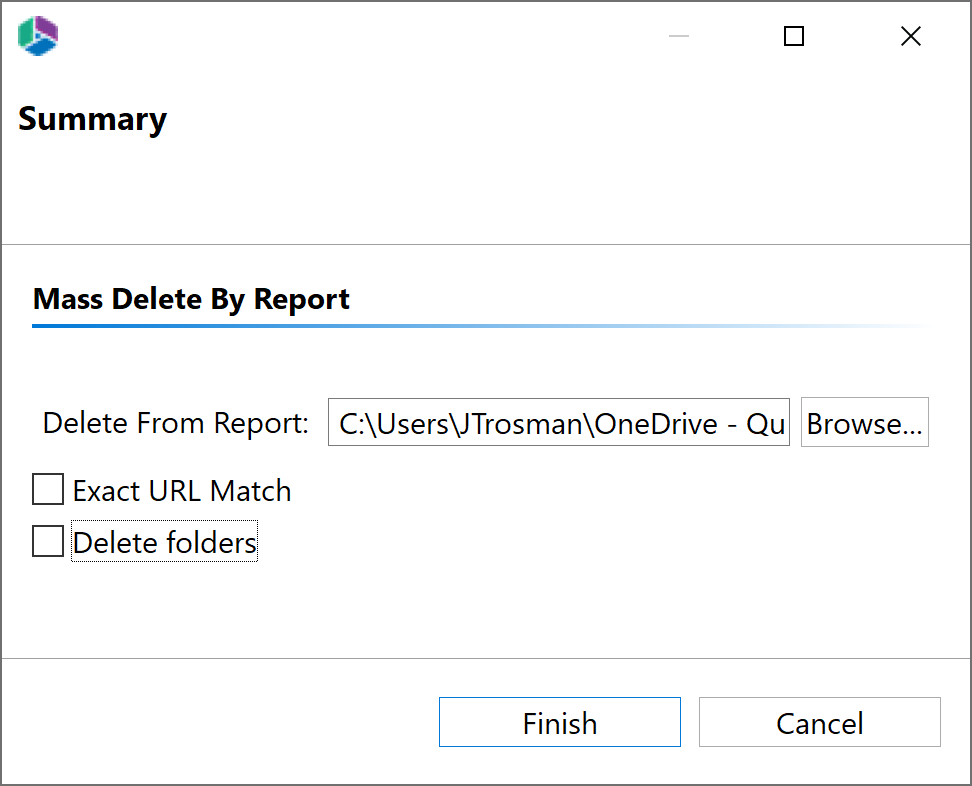Remapping Content Types
During an item copy or in-place tagging, users can re-map content types. The new content type must be present in the target library.
1.Drill down into a list and select the items you would like to copy.
2.Drag and drop those items into the target list.
3.In the second screen of the Copy Items Wizard, select the new content type by using the drop-down box. The application will automatically re-map any common fields. You can enter metadata directly or re-map other fields manually. Click Next.
4.Click Finish to start the copy operation.
Creating User and Template Reports
Reports provide various information, from site contents to list and site templates used in your environment. Reports also have a dual purpose of providing the source information for mapping templates and users, as well as bulk deleting content.
List and Site Content Reports
This report is accessible from the Ribbon menu or the right-click menu on a site or list level. It produces an itemized list of all contents within a specific site collection, site or list in a comma separated values format (.csv). This report can be opened in a spreadsheet and used to analyze the content and its metadata.
List Content Report
List Content Options
Site Content Report
Site Content Options
Bulk Delete by Report
This feature provides the unique functionality of deleting contents from a site or site collection based on the Site/List Content report. The content may reside in any site, sub-site and list.
1.Generate a Site/List Contents Report. Edit the report in Excel by removing all the items you want to keep. The items that remain in the report will be processed by the Bulk Delete feature and will be deleted.
2.Save the file in a convenient place.
3.Select the site for which you have created the site/list content report, right click, select Reports, and then select Mass Delete by Report.
4.Browse to the .csv file saved in the previous step.
5.Check the Delete folders option if you wish to have the folders removed as well, and the Exact URL Match option if you would like to delete the files with only the exact URLs listed in the CSV file.
6.Press Finish to begin the process.