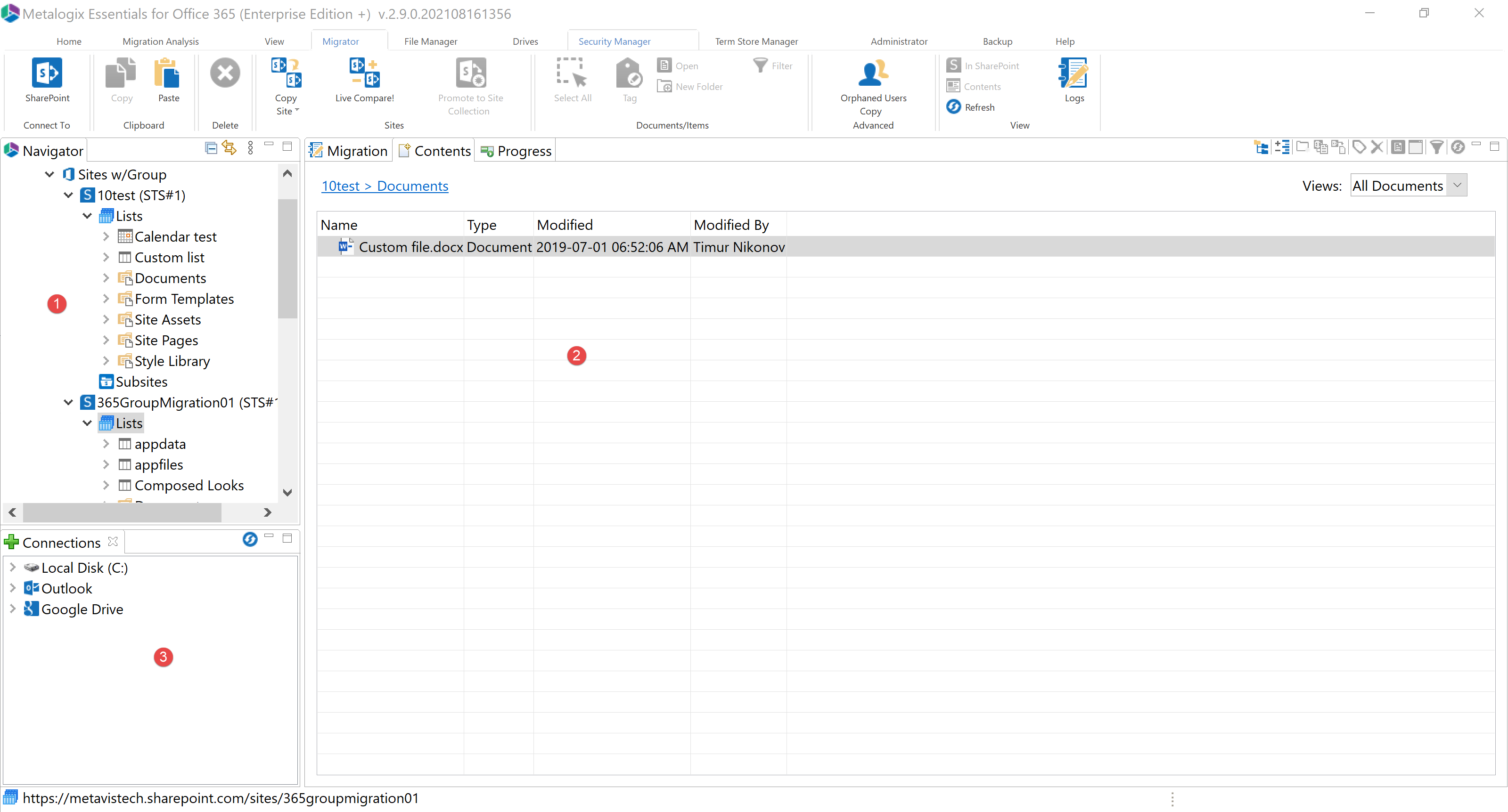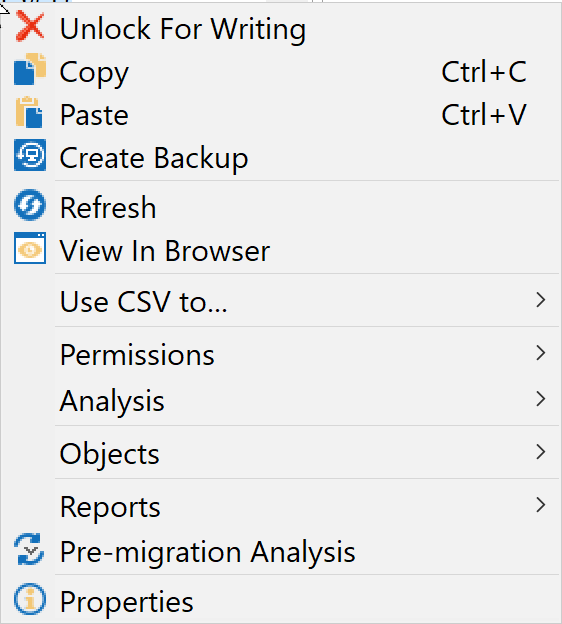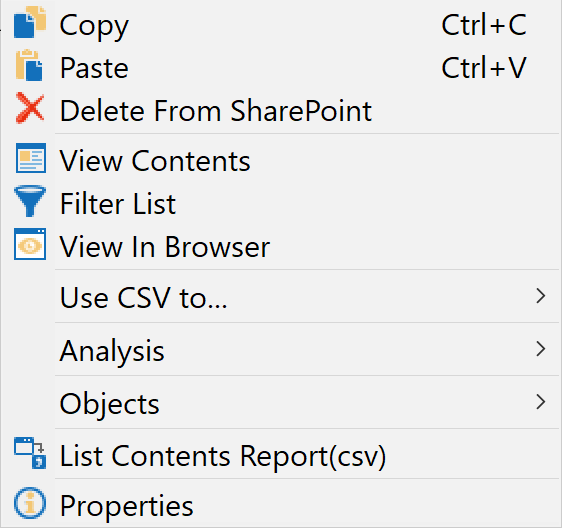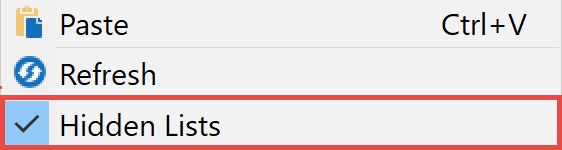Migrator Tab
Essentials for Office 365 Migrator is intended for both large scale migration activities including lists, libraries, sites, site collections, web parts, views, permissions, navigation and other objects; as well as re-organization and categorization tasks such as tagging/classification and moving/copying content between sites, lists and folders.
|
|
NOTE: A Global or SharePoint Administrator account must be used in order to perform full migrations. An account with less privileges will only be able to perform a limited set of migrations. |
Interface
The application consists of two primary panes and one optional pane: (1) Navigator, (2) Hyper Migration/Contents/Progress, (3) Connections. A set of wizards is automatically generated when items or objects are tagged, copied or moved.
An additional method for executing many migration and replication activities is through the use of the Live Compare! feature. See the Live Compare! for additional information on this feature.
|
|
NOTE: We have found this to be the ideal configuration, but the individual panes may be rearranged, minimized or maximized. |
Navigator Pane
The objects displayed in the Navigator area are limited to sites, sub-sites, lists and libraries. Double-clicking on any of the sites, lists or libraries will trigger the application to display the content for that object. In addition, a set of options is available from the right-click menus.
|
|
|
|
Site Level Right-Click Menu |
List Level Right-Click Menu |
Hidden Lists
To expose hidden lists (e.g. the Master Page Gallery) in the Navigator Pane, right click on the "Lists" node and choose the "Hidden Lists" option. After this is enabled, you will see the hidden lists for this location.
Contents Area
The Content area displays the actual data inside a list or library. In addition to navigation the user can create, delete, classify and drag and drop content in bulk from this window
·In order to select (or deselect) multiple items located directly below each other, click on the first item and then holding the SHIFT key, click on the last item. All the files located between the two items will be highlighted.
·In order to select (or deselect) multiple items which are not located next to each other, hold down the CTRL key and select individual files.
Located in the top left-hand corner is a breadcrumb definition of the list or library, whose files are represented in the window. The top right corner contains a set of icons that represent available activities for the user. Most of these options can be exposed by right-clicking on items inside the window. The list of available activities will depend on what is selected or not selected in the contents window.