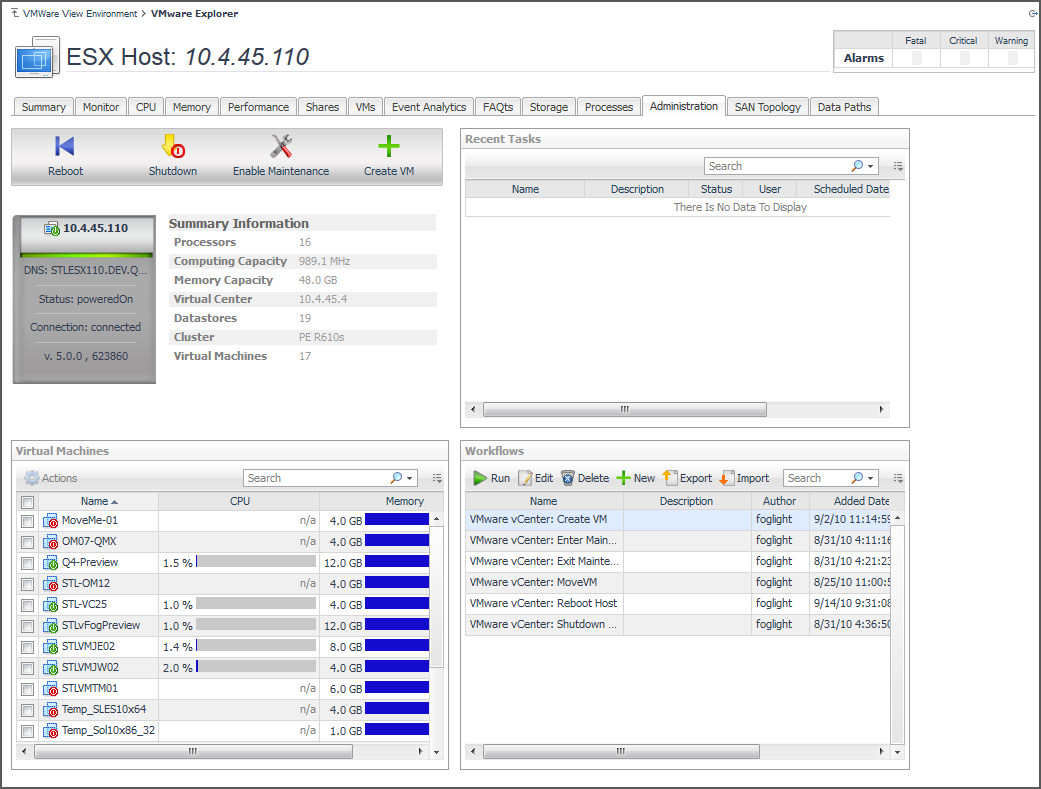Reference
This section contains reference information about views that are included with Foglight for VMware Horizon View. Read this section to find out details about these components: Views.
Views
Foglight for VMware Horizon View ships with several dashboards that allow you to monitor and configure your virtual environment. Each of these dashboards contains a number of views. This section describes these views in more detail. For more information about the dashboards, see Interact with Foglight for VMware Horizon View dashboards.
Foglight for VMware Horizon View includes the following views:
|
• |
|
• |
|
• |
Action panel
The action panel is located at the far right of the Foglight for Hyper-V browser interface.
The following image shows an example of a typical VMware Explorer dashboard action panel.
Under Actions, the action panel may provide the following additional related actions:
Administration tab
This tab is available in the VMware Explorer. To find it, open the VMware Explorer and on the Virtual Infrastructure view, that appears on the navigation panel, select an ESX® host or virtual machine instance. In the VMware Explorer, open the Administration tab.
The VMware Explorer’s Administration tab provides access to common administrative tasks. It also shows configuration details for a server or a virtual machine (depending on the selected object type), and some high-level information about the object’s resource consumption.
This view is made up of the following embedded views:
Shows physical configuration details for the selected ESX® host.