During the migration lifecycle, notices can be sent through the Migrator for Notes application to the end user community. These may be for relaying important information, delivering end user driven action buttons or both. See the Migrator for Notes Installation and Configuration Guide for information on how to configure and customize message templates.
|
|
|
Once you have determined your communications strategy and updated/created the message templates, you are ready to send them according to your communications plan and any end user processing updates required. You can send pre-migration as well as post-migration messages to end users. Pre-migration messages typically prompt users to click the embedded action button in the message to perform an action, such as decrypt the encrypted messages in users’ mail files or copy/replicate users’ local archive database to the mail server. After the end user has performed the required action, a status message is returned to the Migrator for Notes application using standard Notes Mail.
|
|
|
To send a notification:
Expand Notify End Users for Required Actions in the Navigation Pane
Click Send End User Notifications; depending on the setting configured in the Required Settings tab, you can either send one notification per user that will contain the selected actions/forms that you want to send to the user or send one notification per action/form per user:
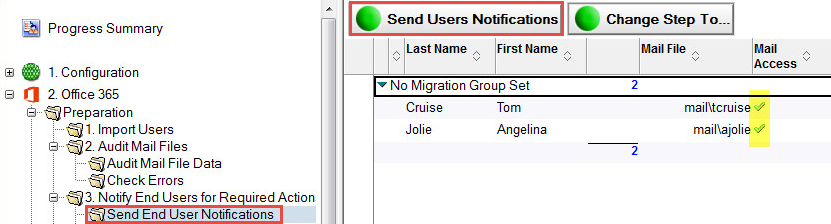
Send End User Notifications View
Select all the user documents in the Data Pane to whom you want to send the notification
Click the Send Users Notifications button in the Data Pane
In the Message Templates dialog box, a list of available predefined templates is displayed. If you have created custom templates, these will also be listed; select the template you wish to send and click OK; for example, select the Migration Message – Windows Decrypt Encrypted Items message template, and then click OK:
Message Templates Dialog Box
|
|
|
The progression message box displays; after a few seconds of processing, another message box displays confirming that notifications have been sent to selected users; click OK
After you have sent the first notification to the users, the users remain in the Notify step (under the Pending Responses view). The users remain in this step so that you can continue sending the rest of the notifications
Notifications where users are required to click an embedded button in the email are processed differently. The Migration Message – Windows Decrypt Encrypted Items email template, for example, contains buttons that can be clicked by the user to perform many functions. If users don’t click the buttons, their response is considered pending and is listed in the Pending Responses view.
|
|
To demonstrate this, if user John Smith has not performed the required action, the Data Pane will show that two notifications have been sent, one requires user action, and no response has been received. In a situation like this, you may want to send another notification prompting users to respond to migration notifications. |
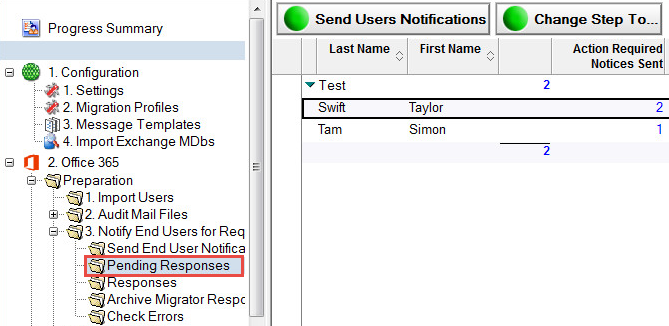
Pending Responses View
Responses can also be seen in the Responses view; click Responses in the Navigation Pane:
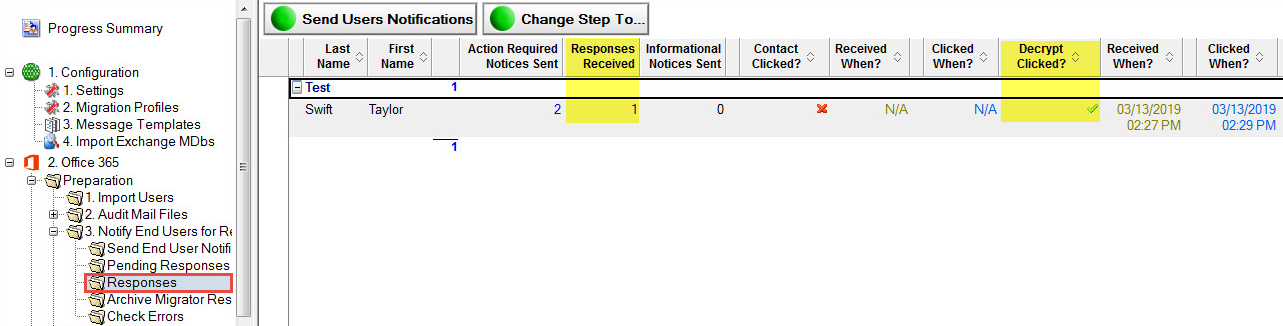
Responses View
Responses to the Archive Migrator Opt Out option can be seen by clicking Archive Migrator Responses in the Navigation Pane:
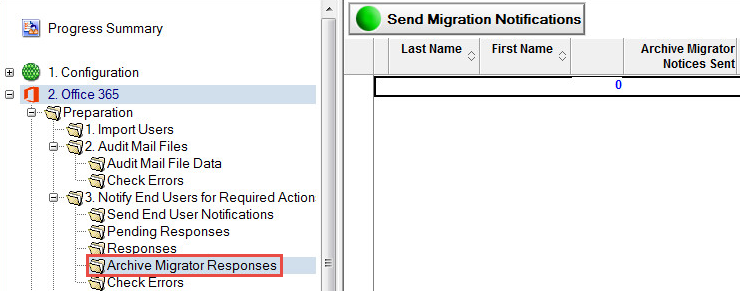
Finally, you need to check for notification transmission errors; click Check Errors:
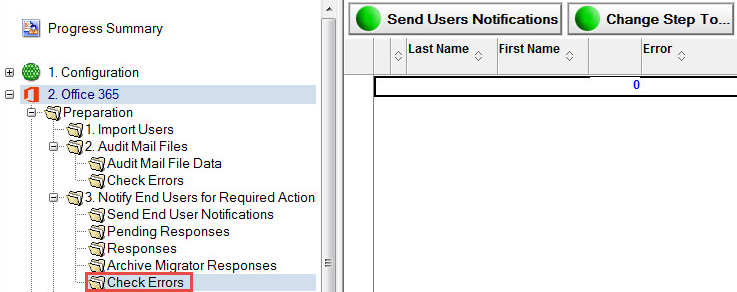
If the user’s mail files do not move out of the Notify view, then you need to move them to the Match view using the Change Step To button. Do this when you have ensured that all the notifications have been sent, all the pending responses have been responded to, and there are no unresolved errors.
|
|
If you cannot resolve the errors or need assistance determining why an error occurred, contact Product Support. |
During the migration lifecycle, notices can be sent through the Migrator for Notes application to the end user community. These may be for relaying important information, delivering end user driven action buttons or both. See the Migrator for Notes Installation and Configuration Guide for information on how to configure and customize message templates.
|
|
|
Once you have determined your communications strategy and updated/created the message templates, you are ready to send them according to your communications plan and any end user processing updates required. You can send pre-migration as well as post-migration messages to end users. Pre-migration messages typically prompt users to click the embedded action button in the message to perform an action, such as decrypt the encrypted messages in users’ mail files or copy/replicate users’ local archive database to the mail server. After the end user has performed the required action, a status message is returned to the Migrator for Notes application using standard Notes Mail.
|
|
|
To send a notification:
Expand Notify End Users for Required Actions in the Navigation Pane
Click Send End User Notifications; depending on the setting configured in the Required Settings tab, you can either send one notification per user that will contain the selected actions/forms that you want to send to the user or send one notification per action/form per user:
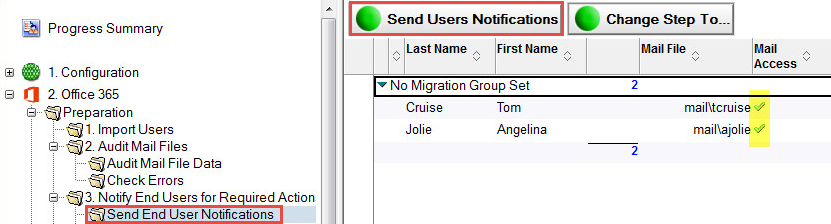
Send End User Notifications View
Select all the user documents in the Data Pane to whom you want to send the notification
Click the Send Users Notifications button in the Data Pane
In the Message Templates dialog box, a list of available predefined templates is displayed. If you have created custom templates, these will also be listed; select the template you wish to send and click OK; for example, select the Migration Message – Windows Decrypt Encrypted Items message template, and then click OK:
Message Templates Dialog Box
|
|
|
The progression message box displays; after a few seconds of processing, another message box displays confirming that notifications have been sent to selected users; click OK
After you have sent the first notification to the users, the users remain in the Notify step (under the Pending Responses view). The users remain in this step so that you can continue sending the rest of the notifications
Notifications where users are required to click an embedded button in the email are processed differently. The Migration Message – Windows Decrypt Encrypted Items email template, for example, contains buttons that can be clicked by the user to perform many functions. If users don’t click the buttons, their response is considered pending and is listed in the Pending Responses view.
|
|
To demonstrate this, if user John Smith has not performed the required action, the Data Pane will show that two notifications have been sent, one requires user action, and no response has been received. In a situation like this, you may want to send another notification prompting users to respond to migration notifications. |
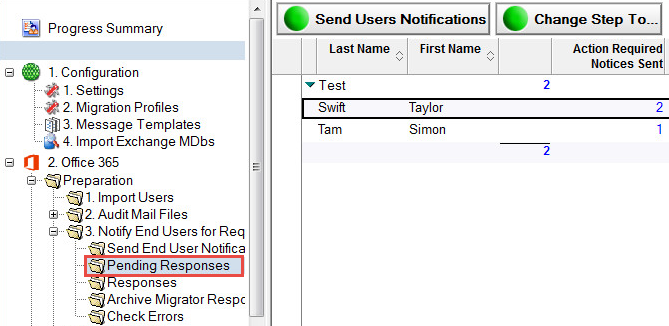
Pending Responses View
Responses can also be seen in the Responses view; click Responses in the Navigation Pane:
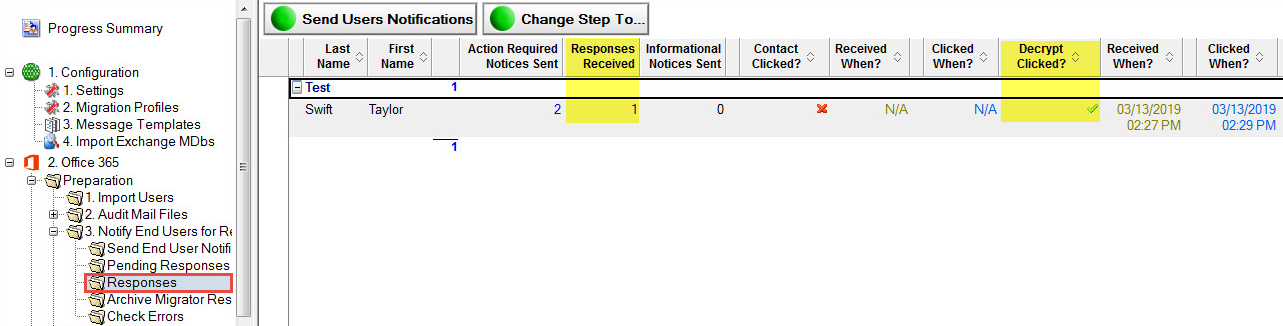
Responses View
Responses to the Archive Migrator Opt Out option can be seen by clicking Archive Migrator Responses in the Navigation Pane:
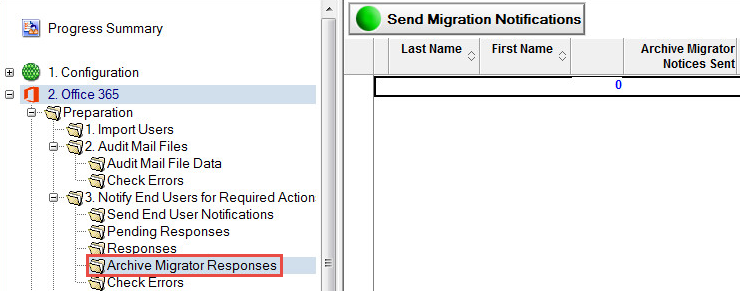
Finally, you need to check for notification transmission errors; click Check Errors:
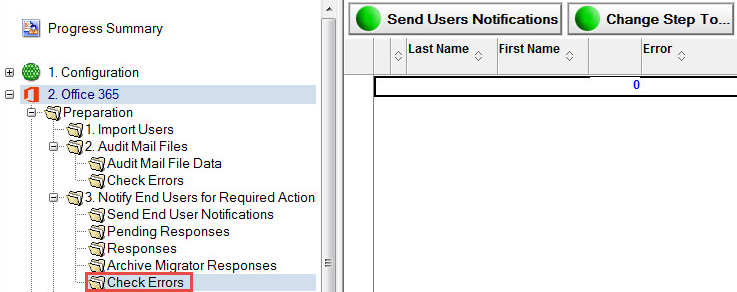
If the user’s mail files do not move out of the Notify view, then you need to move them to the Match view using the Change Step To button. Do this when you have ensured that all the notifications have been sent, all the pending responses have been responded to, and there are no unresolved errors.
|
|
If you cannot resolve the errors or need assistance determining why an error occurred, contact Product Support. |
During the migration lifecycle, notices can be sent through the Migrator for Notes application to the end user community. These may be for relaying important information, delivering end user driven action buttons or both. See the Migrator for Notes Installation and Configuration Guide for information on how to configure and customize message templates.
|
|
|
Once you have determined your communications strategy and updated/created the message templates, you are ready to send them according to your communications plan and any end user processing updates required. You can send pre-migration as well as post-migration messages to end users. Pre-migration messages typically prompt users to click the embedded action button in the message to perform an action, such as decrypt the encrypted messages in users’ mail files or copy/replicate users’ local archive database to the mail server. After the end user has performed the required action, a status message is returned to the Migrator for Notes application using standard Notes Mail.
|
|
|
To send a notification:
Expand Notify End Users for Required Actions in the Navigation Pane
Click Send End User Notifications; depending on the setting configured in the Required Settings tab, you can either send one notification per user that will contain the selected actions/forms that you want to send to the user or send one notification per action/form per user:
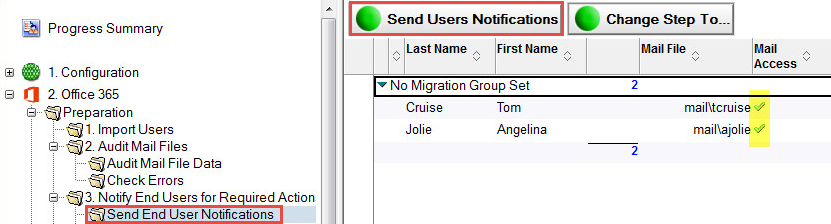
Send End User Notifications View
Select all the user documents in the Data Pane to whom you want to send the notification
Click the Send Users Notifications button in the Data Pane
In the Message Templates dialog box, a list of available predefined templates is displayed. If you have created custom templates, these will also be listed; select the template you wish to send and click OK; for example, select the Migration Message – Windows Decrypt Encrypted Items message template, and then click OK:
Message Templates Dialog Box
|
|
|
The progression message box displays; after a few seconds of processing, another message box displays confirming that notifications have been sent to selected users; click OK
After you have sent the first notification to the users, the users remain in the Notify step (under the Pending Responses view). The users remain in this step so that you can continue sending the rest of the notifications
Notifications where users are required to click an embedded button in the email are processed differently. The Migration Message – Windows Decrypt Encrypted Items email template, for example, contains buttons that can be clicked by the user to perform many functions. If users don’t click the buttons, their response is considered pending and is listed in the Pending Responses view.
|
|
To demonstrate this, if user John Smith has not performed the required action, the Data Pane will show that two notifications have been sent, one requires user action, and no response has been received. In a situation like this, you may want to send another notification prompting users to respond to migration notifications. |
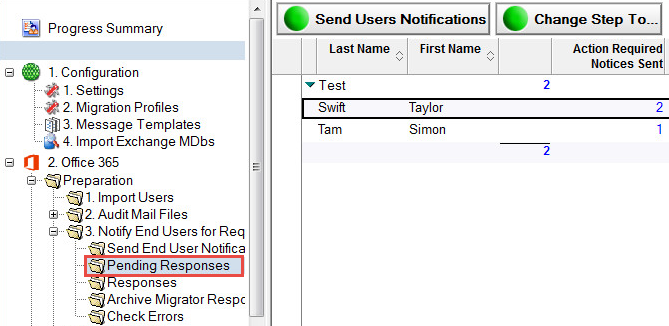
Pending Responses View
Responses can also be seen in the Responses view; click Responses in the Navigation Pane:
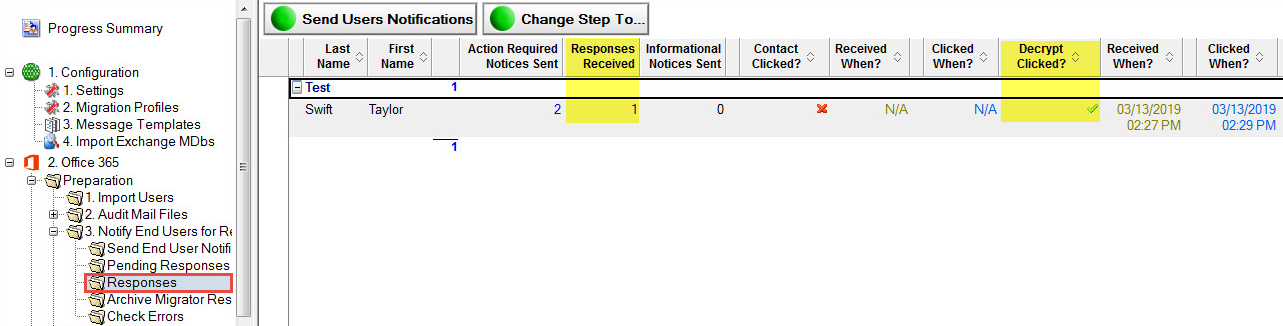
Responses View
Responses to the Archive Migrator Opt Out option can be seen by clicking Archive Migrator Responses in the Navigation Pane:
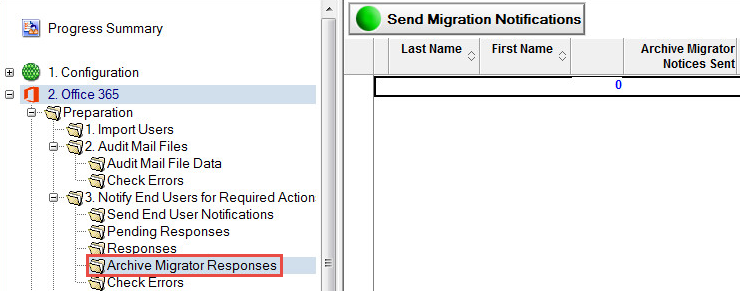
Finally, you need to check for notification transmission errors; click Check Errors:
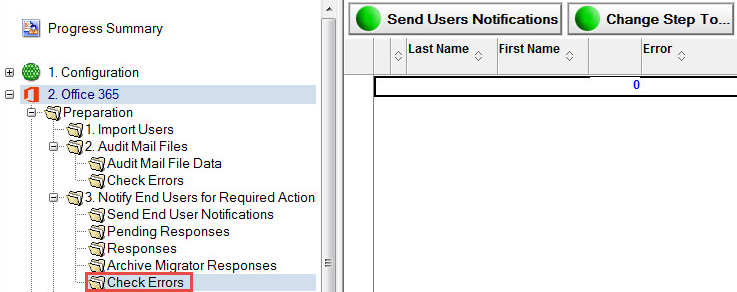
If the user’s mail files do not move out of the Notify view, then you need to move them to the Match view using the Change Step To button. Do this when you have ensured that all the notifications have been sent, all the pending responses have been responded to, and there are no unresolved errors.
|
|
If you cannot resolve the errors or need assistance determining why an error occurred, contact Product Support. |
The Advanced view provides some additional tools, such as setting migration status, sending, or inserting migration messages, which prepare and manage your data for migration.
Click Advanced in the Navigation Pane.
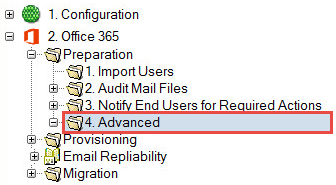
Advanced View
To select user migration actions:
Select users and click the User Migration Actions button
The User Migration Actions drop-down menu displays:
Advanced View
The following table describes the function of each menu option:
|
Option |
Description |
|
Send Migration Message to Selected User(s) |
Allows you to send an email notification using predefined or customized message templates to selected users. |
|
Insert Migration Message into Selected User(s) Inbox |
Allows you to simply insert a migration message into a user’s inbox. The Insert Migration Message option is used when mail cannot be delivered to the user's Notes inbox. This option is also used if the user has already been migrated and their mail is now being delivered to Outlook, but post-migration, they need to sync contacts or to copy archives that were missed before the migration. In these cases, messages are delivered to Outlook rather than Notes, but don’t work. Running this agent drops the selected migration messages directly into the Notes inbox (or Notes archive inbox) for the mail file specified on the selected document, rather than mailing it. |
|
Send Rules Email to Selected User(s) |
Allows you to send Rules Email to Selected Users. |
|
Send Encrypted Summary Email to Selected User(s) |
Allows you to send a summary of all the encrypted items in an email to selected users. |
|
Fix Contacts & Group Members |
Allows you to look for personal contacts whose mail address format is NOT SMTP (usually accounts imported from the Domino Directory). It will search the Email Repliability for a matching Person document, and if found, replace the mail address with the internet address from Domino. Likewise, it will convert personal group members from Notes Name format to SMTP for members that can be matched in the Email Repliability.
The Migrator for Notes Email Repliability should be imported (and updated) prior to running the Fix Contacts processing.
Double-byte characters of Display Names are not processed correctly when converting to the Notes Canonical Name if Fix Contacts & Groups Members has not been run prior to migration.
This action will modify the source mail file data so a backup of the users’ email files should be verified prior to processing these updates.
Additionally, this action can be processed in advance of user accounts being set for migration under the Migration | 1.Set Migration Profile step but end users are likely to make changes while still using Notes so these actions should be performed immediately prior to migration. Processing performed by the action will be logged in a text file on the Migration Controller Server in a sub folder of the Log Folder specified on the Settings | User Provisioning tab. |
|
Fix Folders |
Allows you to fix folders appending a “-Migrated” to the end of any non-system created folder that has a reserved system name (ex: Inbox, Drafts, etc). While Lotus Notes will allow these folders to be created, Exchange will not.
This action will modify the source mail file data so a backup of the users’ email files should be verified prior to processing these updates.
Additionally, this action can be processed in advance of user accounts being set for migration under the Migration | 1.Set Migration Profile step but end users are likely to make changes while still using Notes so these actions should be performed immediately prior to migration.
Processing performed by the action will be logged in a text file on the Migration Controller Server in a sub folder of the Log Folder specified on the Settings | User Provisioning tab. |
|
Fix Chat |
Allows you to fix HTML formatting in Sametime Chat transcripts stored in the user’s mail file. This will perform a search of the mail file for Sametime Chat documents and will then edit and save the document in the Notes user interface.
Note: This does not need to be run if the user does not save Sametime Chat transcripts, the Settings are configured for Rich Text, or if the chat documents are migrating with correct HTML formatting. |
|
Maintain Transitional Calendar Workflow |
Allows you to populate BTCache.nsf recurrence pattern information for repeat meetings to ensure that calendar workflow functions as intended regardless of the migration status of the chairperson and invitees. This assumes that Notes Integration is fully configured. When this option is run, the number of errors, start and completion status, and messages that could not be found in the destination database are listed in the MTCW Error Report section of the person document. |
|
Audit workflow and delegation |
Refer to Auditing Mail Files section |
|
Audit Mail File & Personal Data for Selected Users |
Refer to Auditing Mail Files section |
To send a migration message to selected users:
Select users and then select User Migration Actions | Send Migration Message to Selected User(s):
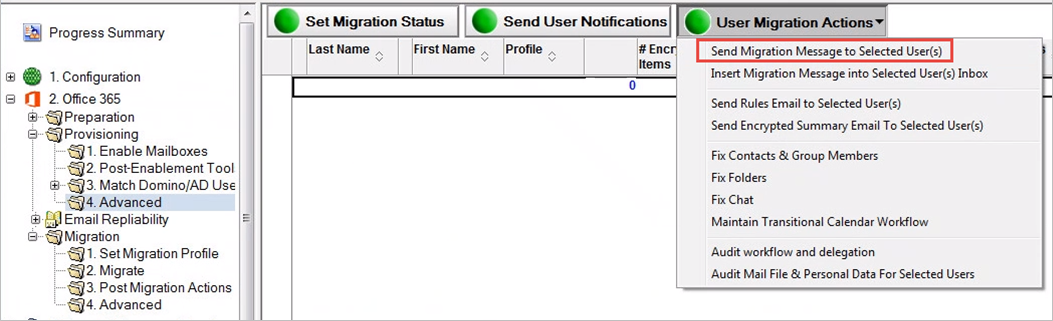
The Message Templates dialog box displays; select a message template and then click OK:
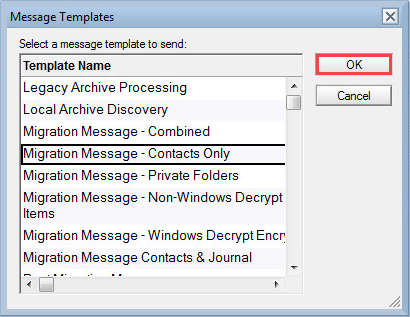
To insert a migration message into selected users’ inbox:
Select users and then select User Migration Actions | Insert Migration Message into Selected User(s) Inbox:
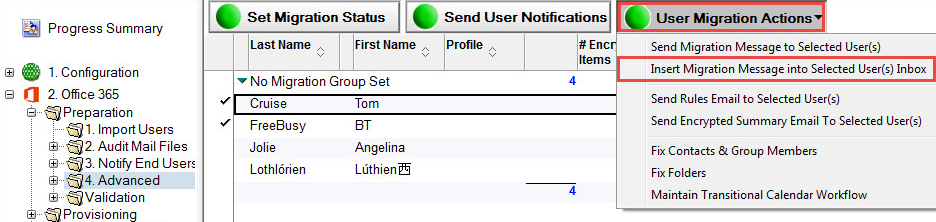
The Message Templates dialog box displays; select a message template and then click OK
To send a rules email to the selected users:
Select user(s), and then select User Migration Actions | Send Rules Email to Selected User(s):
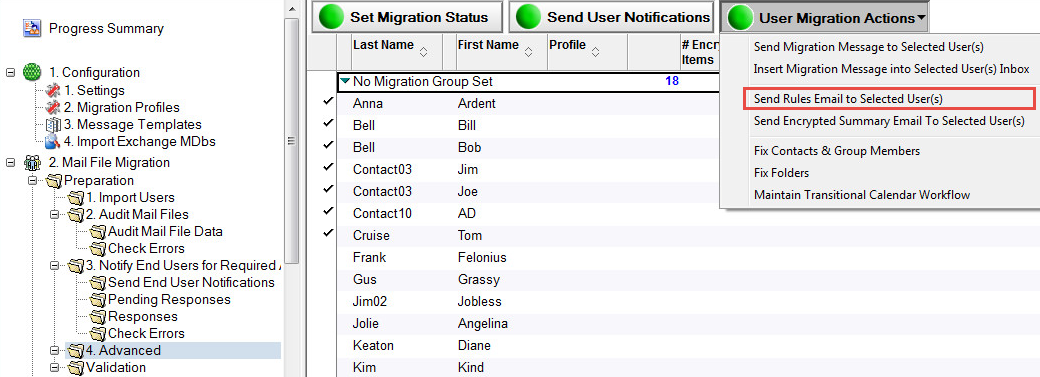
For this option to work, you should enable the Audit Domino Mail Rules field in the Domino Settings document. Then, when you run the audit, the number of mail rules will be listed in each user’s Person document. They can then be sent to the end users to recreate their mail rules using Outlook formats post migration.
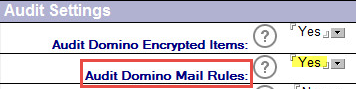
Settings | Required Settings tab | Domino tab
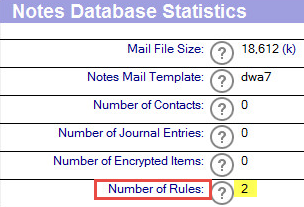
Person Document
A message box appears and confirms that mail rules have been sent to the selected number of users; click OK to continue
To send an encrypted email summary to the selected users:
Select user(s), and then select User Migration Actions | Send Encrypted Email Summary to Selected User(s):
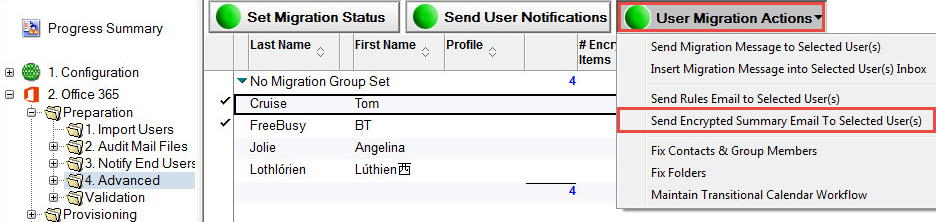
For this option to work, you should enable the Audit Domino Encrypted Items field in the Domino Settings; then, when you run the audit, the number of encrypted items will be listed in each user’s Person document:
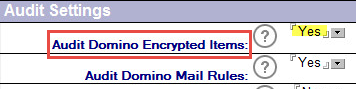
Settings | Required Settings tab | Domino tab
A message box appears and confirms that an encrypted item has been sent to the selected number of users; click OK to continue
Advanced also includes the ability to manage mail file replicas.
|
|
Replication is not required for migration and can be skipped if the centralization of source data onto Domino staging servers is not required. |
To manage replication:
Expand the Advanced view and then click Replication Management | Create Replicas:
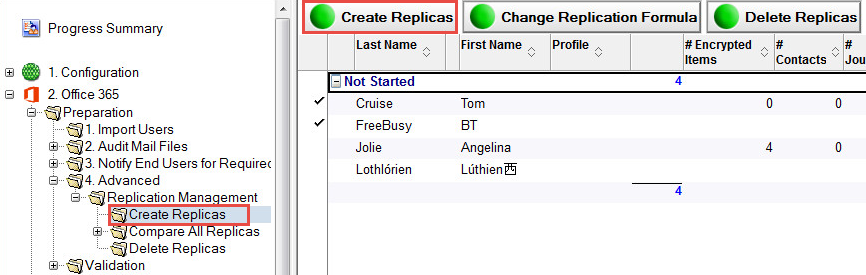
Create Replicas View
To create replicas, select one or more entries in the Data Pane and click the Create Replicas button. Options to change the replication formula and delete replicas are also available in this view. These replicas will be created on the server and folder specified in the Replica Settings
Click Compare All Replicas in the Navigation Pane; the replica comparison will allow you to compare the user’s home mail database and the staging replica
Select an option form the Verify Actions drop-down menu; a Quick Push Replication option is also available; click the Help button for more information about the replica comparison view
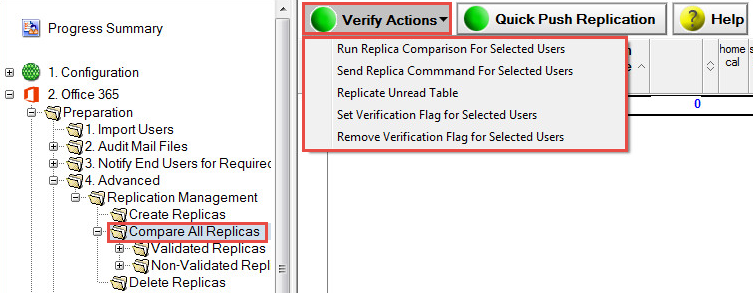
Compare All Replicas View
|
|
|
The table below described the function of each option in the Verify Actions dropdown menu:
|
Option |
Description |
|---|---|
|
Run Replica Comparison For Selected Users |
Allows you to select users and compare the mail files to the staging replicas. |
|
Send Replica Command For Selected Users |
Allows you to select users and send replica command for the users. You will be prompted for the type of replication and to select the Domino servers.
*This assumes that you are familiar with Domino replication. |
|
Replicate Unread Table |
This allows read and unread marks to be synchronized when your staging server is in a different Domino Domain to the home mail server(s). As this may take several hours to complete, it should be run 1-2 days prior to migration. |
|
Set Verification Flag for Selected Users |
Once you have validated that all the expected data has been replicated to the staging server, you can set the Verification flag. This will cause the document to appear in the Validated Replicas view, and not in the Non-Validated Replicas view, for easier administration |
|
Remove Verification Flag for Selected Users |
Allows you to select users and remove the verification flag for them. |
Click Validated Replicas or Non-Validated Replicas; the Validated Replicas view displays users that have been marked as verified; the Non-Validated Replicas view displays users that have not been verified:
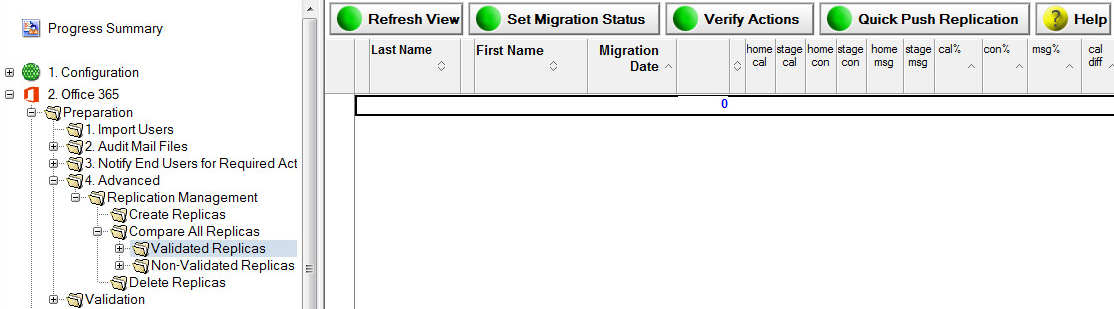
Validated Replicas View
This view gives you the ability to refresh the view, set migration status, verify actions, and quick push replication; click the Help button for more information about the replica comparison view; Quick Push Replication uses the information defined in the Replica Settings to initiate a push from the mail file to the staging replica
Click Delete Replicas:
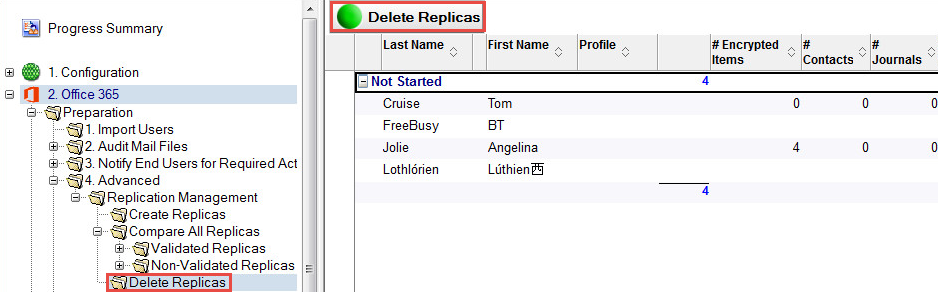
Delete Replicas View
To delete replicas, select one or more entries and click the Delete Replicas button