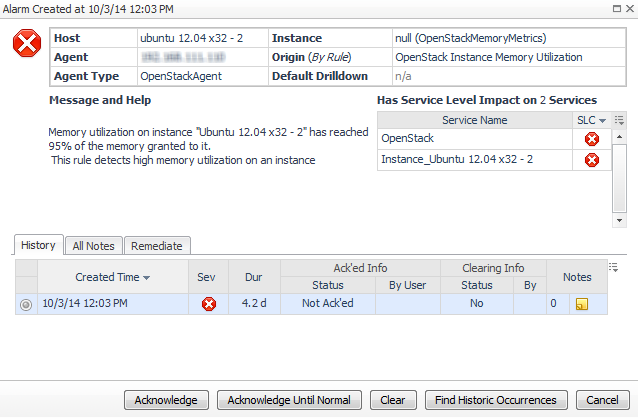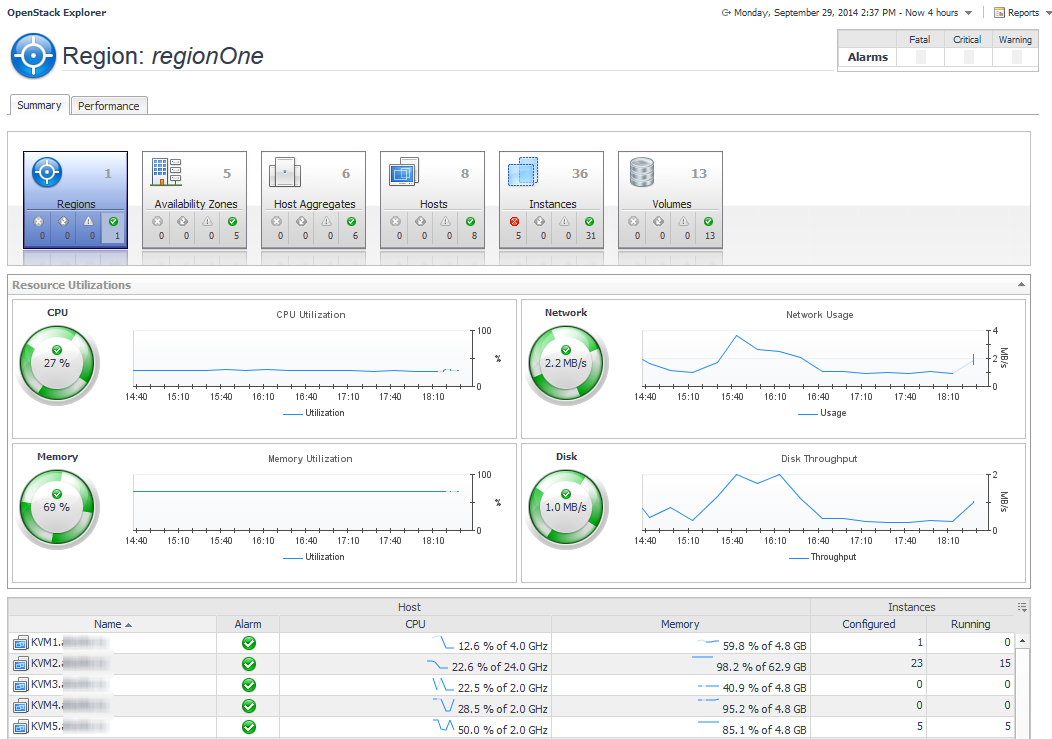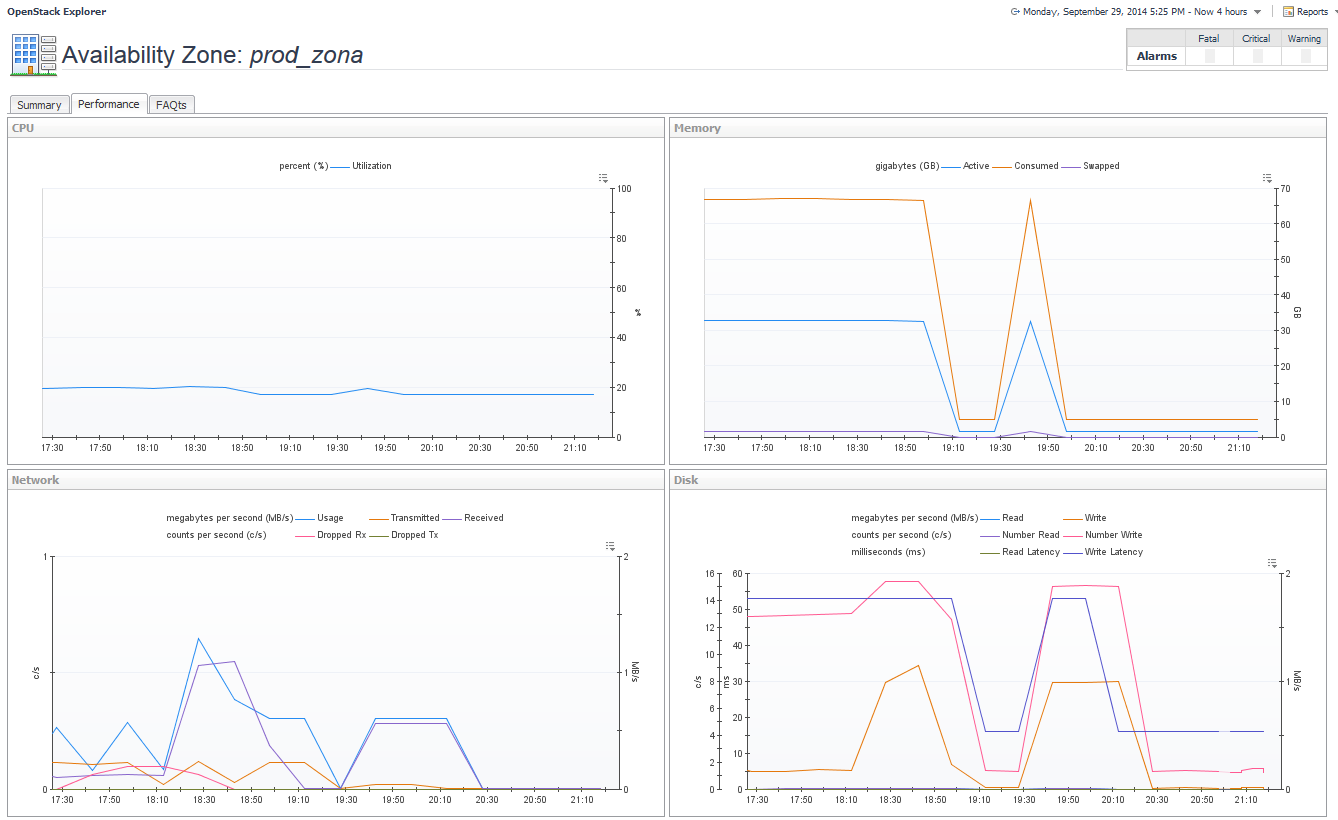Alarms Overview
This view appears at the top of the OpenStack Alarms dashboard, preceding the Alarms List view.
The alarm counts are the total number of alarms for each alarm type: Normal, Warning, Critical, and Fatal. You can drill down on any alarm count by clicking it. The Alarms dialog box appears with a list of all related alarms.
Alarms List view
The Alarms List view appears on the OpenStack Alarms dashboard, just below the Alarms Overview.
Clicking an alarm’s Severity, Rule Name, or Alarm Message displays the Alarm Created dialog box, showing additional information about the alarm.
OpenStack Explorer Dashboard View
The OpenStack Explorer dashboard view takes up the entire display panel of the browser interface. For more information about the OpenStack Explorer dashboard, see Using the OpenStack Explorer dashboard .
Foglight tiles display information about the cloud infrastructure and the alarms currently active for the entities in the OpenStack infrastructure. For more information on Foglight tiles, see Foglight tiles .
For information the various tabs available in OpenStack Explorer, see the following:
|
• |
|
• |
Performance tab
This tab is available when the OpenStack Explorer is open. To find it, on the Topology tab on the navigation panel, select any configured object of type Region, Availability Zone, Host Aggregate, Host, Instance, or Volume. In the OpenStack Explorer, open the Performance tab.
This tab is made up of the following embedded views:
|
• |
|
• |
|
• |
|
• |
This view shows the usage statistics for the selected volume.