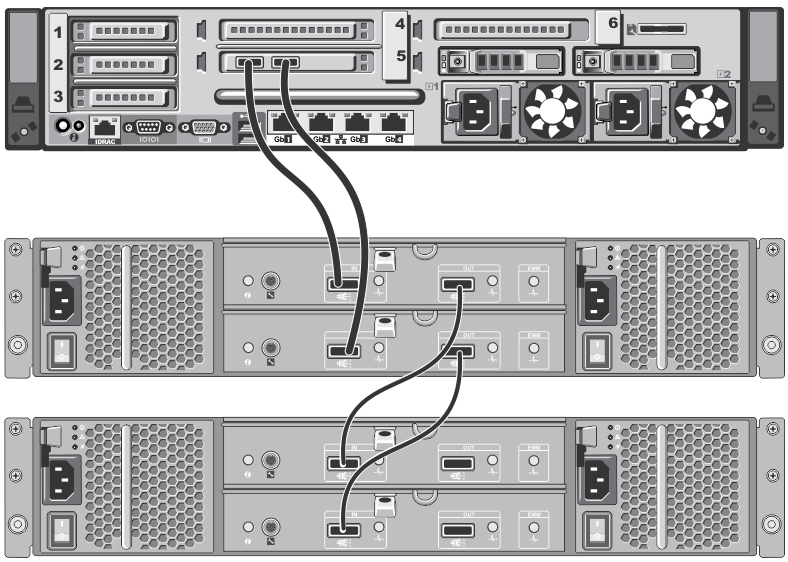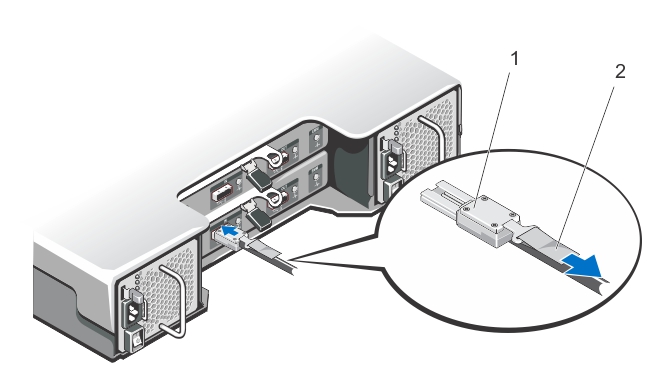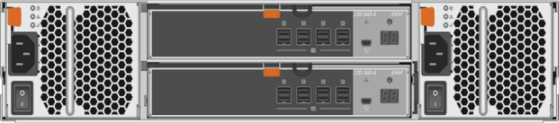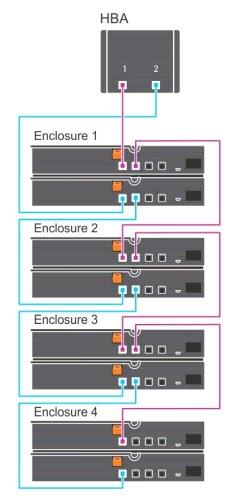Data is stored and resides on the DR Series system hardware appliances (two-rack unit (RU) appliances), which have DR Series system software pre-installed.
The DR Series system hardware consists of a total of 14 drives. Two of these drives are 2.5-inch drives that are configured as a Redundant Array of Independent Disks (RAID) 1 on the RAID Controller, and this is considered to be volume 1. On the DR4000 system, these drives are internal; while in the DR4100, DR6000, DR4300e core and standard, DR4300, and DR6300 systems, these drives are accessible from the rear of the appliance. The data that is being backed up is stored on the 12 virtual disks that reside on the DR Series system. The DR Series system also supports additional storage in the form of external expansion shelf enclosures (see the DR Series Expansion Shelf section in this topic). The hot-swappable data drives that are attached to the RAID controller are configured as:
- 11 drives that operate as RAID 6, which act as virtual-disks for data storage (drives 1–11).
- The remaining drive (drive 0) acts as the global hot-spare drive for RAID 6 for the system for the DR4000, DR4100 and DR6000 and a dedicated hot spare for the DR4300e core and standard, DR4300, and DR6300.
The DR Series system supports RAID 6, which allows the appliance to continue read and write requests to the RAID array virtual disks even in the event of up to two concurrent disk failures, providing protection to your mission-critical data. In this way, the system design supports double-data drive failure survivability.
If the system detects that one of the 11 virtual drives has failed, then the dedicated hot spare (drive slot 0) becomes an active member of the RAID group. Data is then automatically copied to the hot spare as it acts as the replacement for the failed drive. The dedicated hot spare remains inactive until it is called upon to replace a failed drive. This scenario is usually encountered when a faulty data drive is replaced. The hot spare can act as replacement for both internal mirrored drives and the RAID 6 drive arrays.
Figure 1: DR Series System Drive Slot Locations

| Drive 0 (top) | Drive 3 (top) | Drive 6 (top) | Drive 9 (top) |
| Drive 1 (middle) | Drive 4 (middle) | Drive 7 (middle) | Drive 10 (middle) |
| Drive 2 (bottom) | Drive 5 (bottom) | Drive 8 (bottom) | Drive 11 (bottom) |
DR Series expansion shelf
The DR Series hardware system appliance supports the installation and connection of Dell PowerVault MD1200 (for DR4000, DR4100, and DR6000) and Dell PowerVault MD1400 (for DR4300e core and standard, DR4300, and DR6300 systems) data storage expansion shelf enclosures. Each expansion shelf contains 12 physical disks in an enclosure, which provides additional data storage capacity for the basic DR Series system. The supported data storage expansion shelves can be added in a variety of capacities based on your DR Series system version; for details, see the DR Series System Interoperability Guide.
The physical disks in each expansion shelf are required to be Dell-certified Serial Attached SCSI (SAS) drives, and the physical drives in the expansion shelf uses slots 1–11 configured as RAID 6, with slot 0 being a global hot spare (GHS). When being configured, the first expansion shelf is identified as Enclosure 1 (in the case where two enclosures are added, these would be Enclosure 1 and Enclosure 2). Adding an expansion shelf to support the DR Series system requires a license.
|
|
NOTE: The 300 Gigabyte (GB) drive capacity (2.7 TB) version of the DR Series system does not support the addition of expansion shelf enclosures. |
|
|
NOTE: If you are running a DR Series system with an installed release of system software prior to 2.1, and you intend to upgrade to release 3.x or 4.x system software and add an external expansion shelf (or shelves), Quest recommends that you observe the following best practice sequence of operations to avoid any issues:
|
|
|
NOTE: If you install an expansion shelf enclosure to support a DR Series system, each shelf must use physical disks that have a capacity equal to or greater than each DR Series system internal drive slot capacity (0–11) that they are supporting. |
Figure 2: DR Series System Expansion Shelf (MD1200) Drive Slot Locations
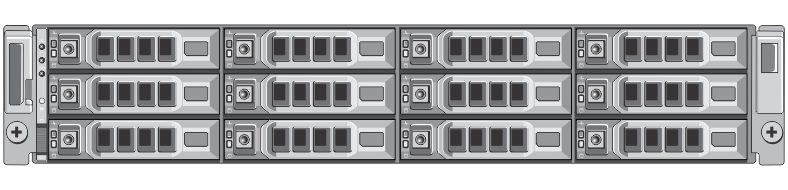
| Drive 0 (top) | Drive 3 (top) | Drive 6 (top) | Drive 9 (top) |
| Drive 1 (middle) | Drive 4 (middle) | Drive 7 (middle) | Drive 10 (middle) |
| Drive 2 (bottom) | Drive 5 (bottom) | Drive 8 (bottom) | Drive 11 (bottom) |
Understanding the process for adding a DR Series expansion shelf
The process for adding an expansion shelf requires the following:
- Physically adding or installing the expansion shelf.
- Cabling the expansion shelf to the DR Series system (for more information, see the topic, “Understanding DR Series system hardware expansion shelf cabling”).
- Installing the license for the expansion shelf.
- Using the DR Series system GUI (System Configuration page) to add or detect the expansion shelf (for more information, see the topic, “Viewing and adding a DR Series system expansion shelf”).