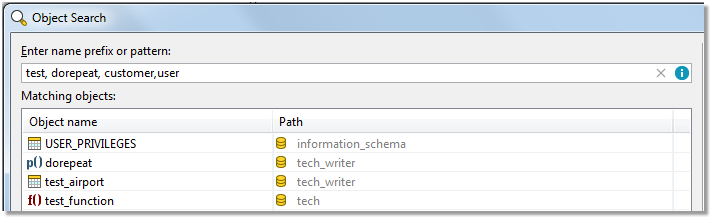This view provides you with information about issues encountered during the execution of SQL statements.
- Click the error description to highlight the statement that caused the problem while working with Worksheet
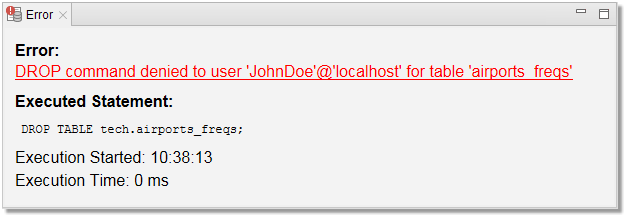
This view provides you with information about issues encountered during the execution of SQL statements.
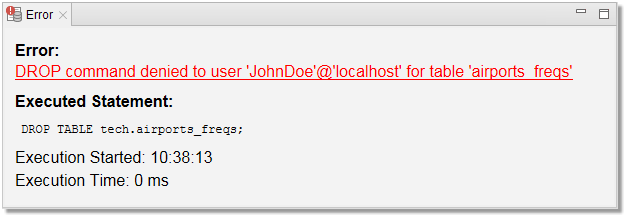
Object Detail and Describe Object are the primary ways to view and modify objects in your database (especially data in Data tab). They are nearly identical except for one key difference:
To view an object in Object Detail window
To view objects in Describe Object window
 Open Objects in Common Detail Window option
Open Objects in Common Detail Window option
The tabs displayed in Object Detail and Describe Object depend on the specific type of an object you are trying to view. For example, if you open a table, you will see additional tabs such as Columns, Indexes and Constraints.
One of the most useful features of both Object Detail and Describe Object is this tab where you can view, filter and edit data in your tables and views without the need of writing complicated SQL queries.
|
|
TIP: While working with records in a child table, you can quickly move to the linked record in the parent table by pressing CTRL (⌘) and clicking on the record value in its foreign key column. The values change into hyperlinks when you hold CTRL (⌘).  |
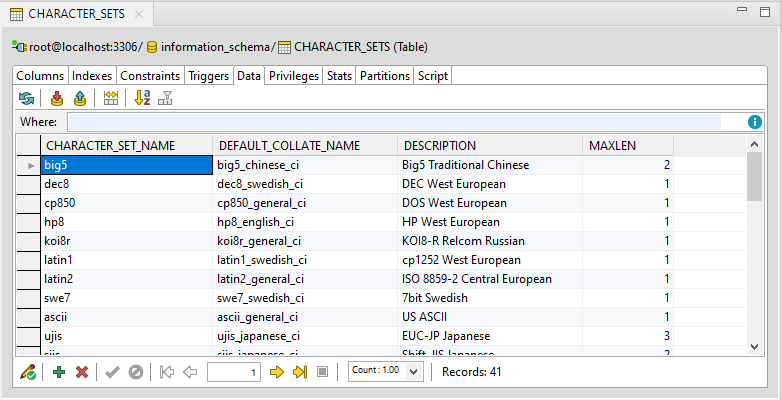
| Button | Option | Description | ||
|---|---|---|---|---|
 |
Refresh Query | Refreshes the data currently visible in the grid | ||
 |
Cancel Query | Cancels loading of the data in grid. Useful in cases where your tables/views have millions of rows and you have disabled the Use fetch limit option | ||
 |
Insert Row | Creates a new record in the table, simply fill in the values for all columns | ||
 |
Delete Rows | Deletes the selected row(s) | ||
 |
Apply Changes | Saves the value that is currently being edited | ||
 |
Discard Changes | Restores the original data in the value that is currently being edited | ||
 |
Commit Transaction | Commits the changes you have made to the table. See AutoCommit for more information | ||
 |
Rollback Transaction | Rolls back the changes you have made to the table. See AutoCommit for more information | ||
 |
Resize Columns to Data | Resizes columns so they fit the values they contain | ||
 |
Sort Columns Alphabetically | If enabled, the columns are ordered alphabetically | ||
 |
Select Visible Columns | Opens a dialog where you can select which columns you would like to display or hide | ||
 |
Sort Data | Opens a dialog where you can sort the records by one or more column values in ascending or descending order | ||
|
|
Filter |
Filters the currently shown data. Use the same notation as you would in the WHERE clause in a query. In case of multiple conditions, put "and" between them
|
Object Explorer allows you to comfortably navigate your databases and view their objects. The contents of the explorer change depending on the currently selected connection in Connections View. There are various options available in the context menu depending on the type of object you select.
|
|
Note: To quickly find a specific object in any database of a connection, use the Object Search function (CTRL (⌘) + SHIFT + D) |
You can set any of your MySQL or MariaDB databases as default. This means that scripts in Worksheet will be run on the selected database by default if you do not specify another database.
To set a default database
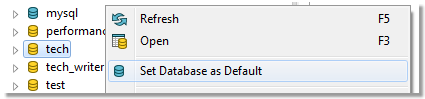
| Button | Option | Description |
|---|---|---|
 |
Link with Editor | If enabled, bringing a window (Worksheet, Object Detail and Describe Object...) into focus will highlight the window in Connections View and selecting the window in Connections view will bring it into focus |
 |
Define Visible Categories | Opens a dialog where you can set which categories / object types should be shown or hidden |
 |
Open Objects in Common Detail Window | If enabled, allows you to use the Describe Object window. See Object Detail and Describe Object for more information |
 |
Refresh | Refreshes the status of the selected object / object type / database |
 |
Rename Selected Object | Opens a dialog where you can change the name of the selected object |
 |
Drop Selected Objects | Deletes the selected object(s) from the database |
 |
New *object* | Creates a new specific object depending on the object type you are currently viewing |
 |
Filter | Filters the objects in Object Explorer according to the input. It is possible to use wildcards (? and *) and regular expressions as well as filter by multiple comma separated values |
This tool allows you to search for any database object of the currently selected connection in Connections View.
To search for object(s)
You can use any of the following in your search query: