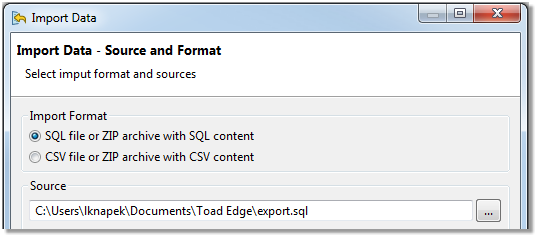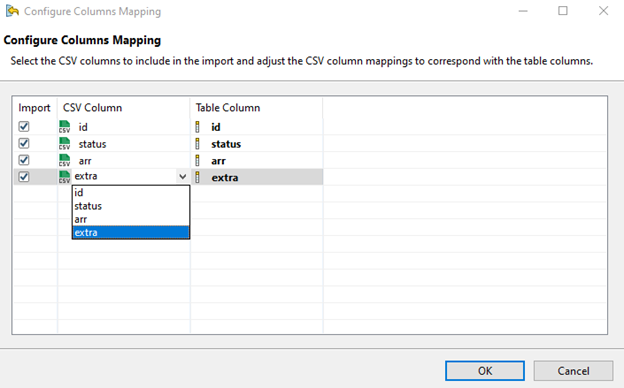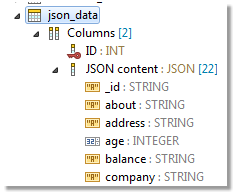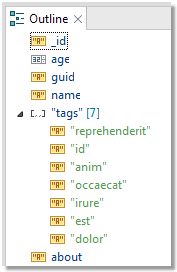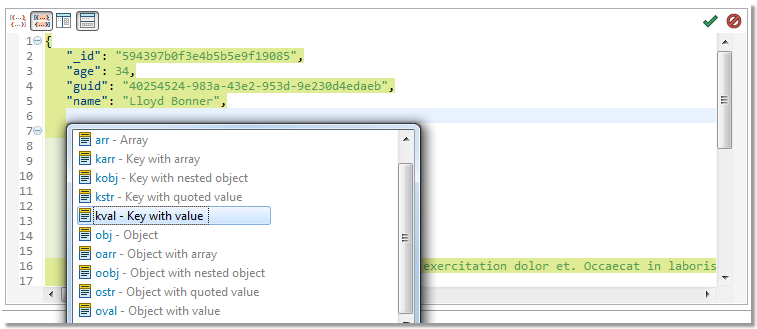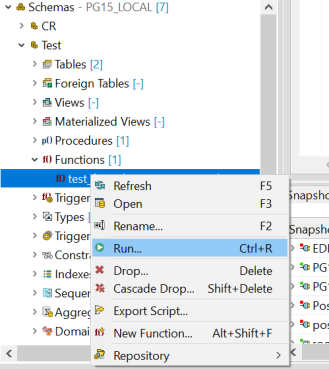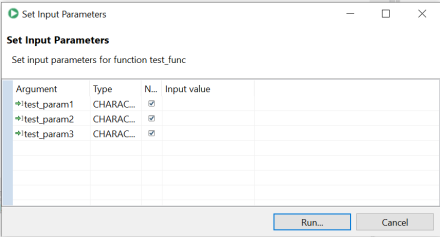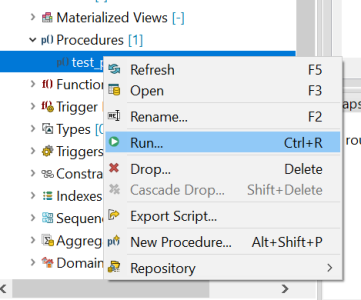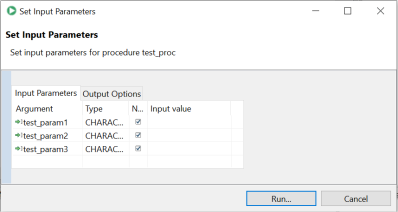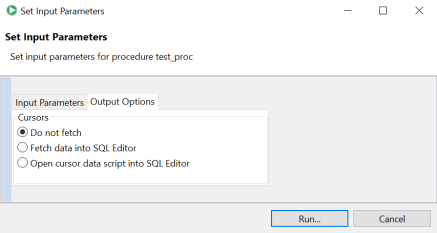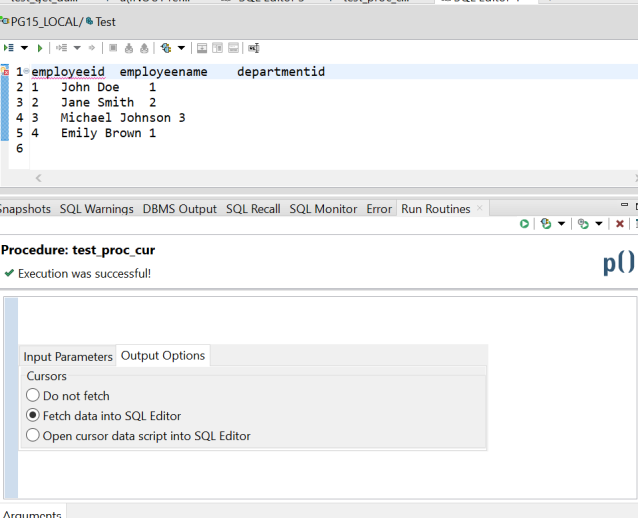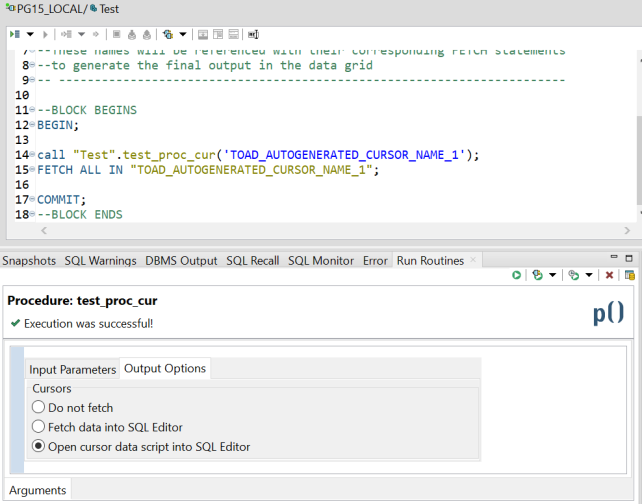Data Import
Importing data is the fastest way to populate your tables. Toad Edge offers data import from SQL (INSERT or MERGE statements) or CSV files. You can even import data from ZIP archives that contain these files.
|

|
Note: CSV file import currently allows importing data only into one table at a time. |
To import data into a table:
- In Object Explorer, right-click the table you want to import data into and choose Import Data...

- In the Import Data wizard, choose the import file format, the Source path and encoding. The encoding field is editable in case encoding is not detected correctly
- The final dialog depends on whether you import a SQL or a CSV file:
- SQL file - you can configure additional SQL Format Settings, for example, you may want to remove the database name from the code or open it in Worksheet
- CSV file - you can configure columns mapping between CSV columns and table columns to meet specific requirements and various CSV Format Settings such as delimiters, date and time formats.
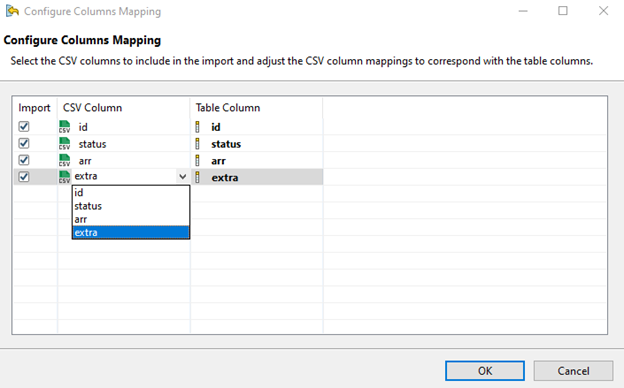
- Once you are done with the final configuration, click Finish
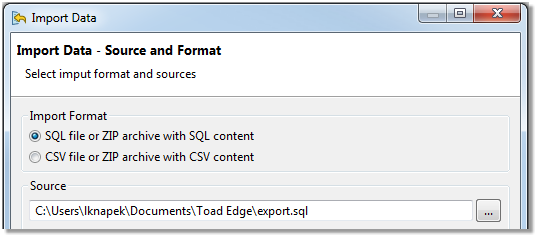
JSON Support and Editor
JSON support and JSON Editor
With Toad Edge you can view JSON columns structure clearly in multiple places and you can also edit specific JSON values using an editor with support of Content Assist, Quick Fixes, and other features that support JSON (JavaScript Object Notation) data types.
To view JSON column values
- In Object Explorer, locate your database/schema and then the table that contains a JSON data type column
- Expand the table node, the columns node and then finally the node of the specific JSON column
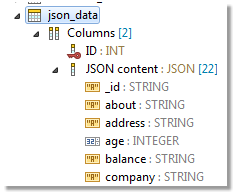
To view detailed structure of JSON values
- Double-click any table in Object Explorer with a JSON data type column to open it in Object Detail)
- In Object Detail, switch to the Data tab
- Right-click a value and select Define in Editor to open the value in JSON Editor
- The structure of the specific JSON value is then displayed in Outline View
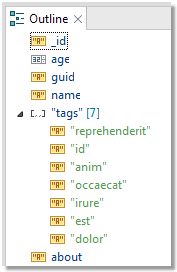
JSON Editor
To edit values in JSON Editor
- Double-click any table in Object Explorer with a JSON data type column to open it in Object Detail)
- In Object Detail, switch to the Data tab
- Open a JSON value in JSON Editor by either:
- Right-clicking the value and selecting Define in Editor
- Double-clicking the value and clicking the edit icon

JSON Editor has two especially notable features:
- Content Assist (CTRL (⌘) + SPACE) - suggests JSON templates (see Templates for more information)
- Quick Fix - offers simple solutions to syntax errors, use them by right-clicking an underlined part of the JSON value and selecting a fix
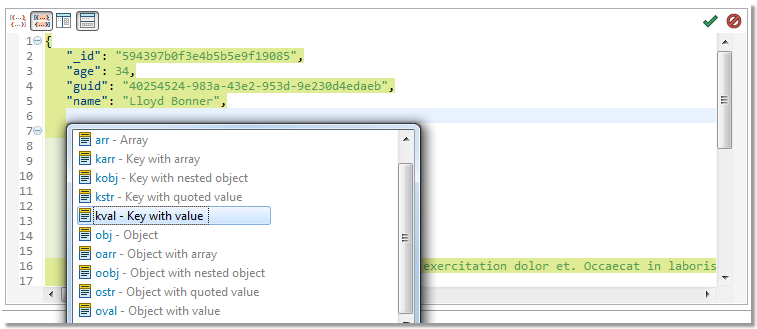
Management of BLOBs
There are several tools that can be used to work with BLOBs (Binary large objects). You can open them in application of your choice and you can also import/export BLOB values directly in Object Detail.
To view the contents of a BLOB value
- Open a table with BLOB values in Object Detail and switch to the Data tab
- Double-click any BLOB value to open it in its associated application
|

|
NOTE: The application in which the BLOB value will be opened depends on current settings. See BLOB Viewers |
To export BLOB values
- Open a table with BLOB values in Object Detail and switch to the Data tab
- Right-click any BLOB value and select Export BLOB to File
- Choose the destination for the file and click Save
To import BLOB values
- Open a table with BLOB values in Object Detail and switch to the Data tab
- Right-click any BLOB value and select Import BLOB from File
- Select the file that you would like to import as a BLOB value and click Open
|

|
NOTE: The imported file must not exceed the maximum size of the destination BLOB column type. The maximum size of a BLOB column value of each type is:
- TINYBLOB - 255 bytes
- BLOB - 64 KB
- MEDIUMBLOB - 16 MB
- LONGBLOB - 4GB
|
Run Stored Procedures and Functions
Features > Run Stored Procedures and Functions
Running Stored Procedures and Functions
Procedures and functions stored in your database can be run right from the Object Explorer. Once the procedure/function is performed, you can display the results in the Run Routines window. See Run Routines for more information.
To run a function
- Right-click a function and select Run
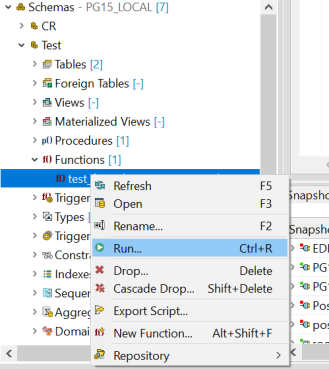
- If your function accepts parameters, you will be able to enter them before operation in the Set Input Parameters window
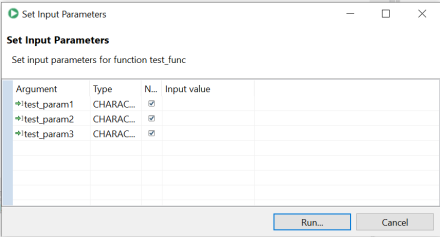
To run a stored procedure
- Right-click a procedure select Run
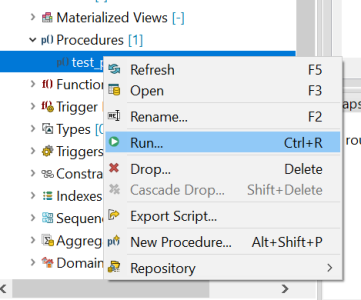
- If your procedure or function accepts parameters, you will be able to enter them before operation in the Set Input Parameters window
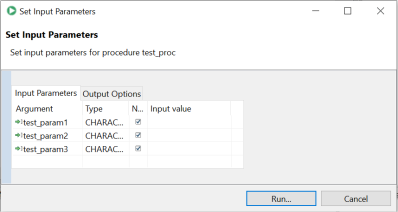
To view cursors in PostgreSQL/EDB
- There are three options to view cursor information using Output Options tab.
- Do not fetch - This option disables fetching any cursor information. It is useful when you don't need to retrieve data from a cursor.
|

|
NOTE: This feature works with INOUT refcursors only. The data will not display if the cursor has been closed before Toad Edge tries to pull data from it. |