Use this page of the Settings dialog to do the following:
To specify Agent settings
Select Agent. Review the following for additional information:
| Setup New User Agent |
Click to setup a new agent or to install a remote agent on Windows or Linux.
|
|
List of agents |
Displays the list of agents that have been set up in the console.
Use this area to specify the default agent machines to use by selecting the check box for each default agent. Also, specify the number of agents. These default settings are used when you create a new job. If you do not select a default agent, the local agent is automatically selected when you create a new job in the New Job wizard. Note: When you run a job using one or more local agents, if Agent utilization of resources on the local machine is too high, errors could occur. |
| Remove | Click to remove the selected agent. |
| Verify Selected Agent | Verifies that the selected agent starts and communicates with console. |
| Error Handling |
Stop job when agent cannot be started/connected—Cancels job if agent does not start or connection is lost. Do not select this option if you want to run a job using multiple agents AND you want the job to run even if one or more agents do not start. |
| Agent communication timeout | Specify timeout duration in seconds. |
| Agent refresh interval | Specify how often each agent should refresh its status. |
Tips:
You can install agents on remote computers from your Benchmark Factory console. You must be able to connect to the remote machine.
This procedure is designed for installing the agent on a Windows platform. To install the Benchmark Factory agent in a Linux environment, see Install Remote Agent on Linux.
To install a remote agent from the console
Enter the connection information for the remote machine. Review the following for additional information:
| IP Address / Name | Enter the IP address or name of the remote machine. |
| User Name |
Enter the user name to use to connect. Note: Only accounts in the Administrators group on the remote machine can install or launch remote Agents. If in a domain, connect using a domain account in the Administrators group. |
| Password |
Enter the password to use to connect. |
| Use Windows session credentials |
Select to use Windows credentials. |
| # of Agents | Specify the number of agents to deploy on this machine. |
In the Installer field, browse to and select the Benchmark Factory installer.
Note: The Installer can be located on your local machine or on the remote machine.
Click OK. The installer installs the agent component on the remote machine.
Note: If the agent fails to install, you may need to configure the firewall or attempt one of the troubleshooting techniques. See Configure Firewall for Remote Agent Install/Start-Up.
In order to install remote agents and allow communication with remote agents after installation, you may need to configure the firewall on the console machine and on each agent machine. See Configure Firewall for Remote Agent Install/Start-Up to learn more.
If you configure the firewall and then encounter an error when attempting to install a remote agent, find some troubleshooting techniques here: Troubleshooting.
Benchmark Factory provides a Benchmark Factory Agent that you can deploy and use on a Linux platform.
The Benchmark Factory Agent for Linux can be used to test workloads against the following database types and platforms:
| Databases | CentOS | RHEL | Oracle Linux |
| PostgreSQL | 7.x, 8.x, 9.x | 7.x, 8.x, 9.x | 7.x, 8.x, 9.x |
| Oracle | 7.x, 8.x | 7.x, 8.x | 7.x, 8.x |
| MySQL | 7.x, 8.x, 9.x | 7.x, 8.x, 9.x | 7.x, 8.x, 9.x |
See the Benchmark Factory Release Notes for information about database versions supported by Benchmark Factory.
Oracle Client. If you intend to use the Benchmark Factory Agent for Linux when testing against an Oracle database, ensure an Oracle Client is installed on the same Linux machine as the Agent. Review the following details:
(Oracle Instant Client 11g or later) Create symbolic link for Oracle shared library
From this directory, execute the following command:
ln -s libclntsh.so.<version> libclntsh.so.10.1
Where <version> is the version of libclntsh.so for the Oracle client you intend to use.
For example, if you intent to use Oracle Instant Client 11g R2, you would run the following:
ln -s libclntsh.so.11.1 libclntsh.so.10.1
Beginning with Benchmark Factory 8.2, the Agent for Linux is provided as an RPM package. The RPM package can be downloaded or accessed from a quest repository at https://bintray.com/quest/bmfrepo. Benchmark Factory provides the following methods for installing the Agent on Linux:
You can install the Benchmark Factory Agent on a remote Linux machine manually or through the Benchmark Factory Console. To install using the Benchmark Factory Console, you must be able to connect to the remote machine.
Install the agent on each Linux machine you wish to use as an agent machine.
To install a remote agent from the console
This is the recommended method for installing an agent on Linux.
Enter the connection information for the remote machine. Review the following for additional information:
| IP Address / Name | Enter the IP address or name of the remote machine. |
| User Name |
Enter the user name to use to connect. You must use the root user when installing a remote agent on Linux through the Benchmark Factory Console. If you cannot log in as root, install the agent on Linux manually. See the instructions below. |
| Password |
Enter the password to use to connect. |
| # of Agents | Specify the number of agents to deploy on this machine. |
If no agent is found, Benchmark Factory prompts you to install the agent. Click Yes in the prompt window. Benchmark Factory then uses YUM to install the agent.
Download and manually install agent on Linux
Download the Benchmark Factory Agent for Linux RPM package from https://support.quest.com/benchmark-factory-for-database. This RPM package contains the files necessary to set up the Benchmark Factory Agent on a Linux platform and has the following naming format:
bmfagent-<version>-<buildnumber>.el7.x86_64.rpm.
Select the RPM package file with the same <version> and <buildnumber> as your Benchmark Factory Console.
Install the RPM package. For example, install the RPM package using YUM.
sudo yum install <bmfagentpackage>.rpm
Edit the Hosts File
Benchmark Factory uses the name for the Benchmark Factory Console machine. If your network communication does not include host name resolution, you may need to add the name and IP address of the Benchmark Factory Console host machine to the hosts file on the Linux machine. This will allow the agent machine to communicate with the Benchmark Factory Console machine.
Additional Requirements for Running the Agent on Linux
After you install and set up the remote agent on a Linux platform, the Benchmark Factory Console starts the agent when needed. To successfully run the agent on Linux, ensure the following requirements are met.
Ensure the at package is installed on the Linux Agent machine. The at package is required in order to start the Linux Agent from the Benchmark Factory Console. If the package is not installed, you can install it using your package manager, such as Yum.
yum install at
Ensure the atd service is running on the Linux Agent machine. Use the following commands:
systemctl start atd
systemctl enable atd
You can install agents on multiple agent machines in order to run tests using multiple agents. To configure Benchmark Factory with multiple agents you must:
For best results, install remote agents through your Benchmark Factory console. You can install remote agents from the Settings dialog (Edit | Settings | Agent) or from the Agent page of the New/Edit Job Wizard. See Install Remote Agent on Windows for more information.
You can also install agents manually on the agent machine. If you do, you must configure the agent on the agent machine (see below). Then, in your local Benchmark Factory, you must set up the agent to register it with the console. See Set Up New User Agent for more information.
If you set up an agent machine by installing Benchmark Factory manually, you must configure the agent on the agent machine.
Each Benchmark Factory Agent must be configured with the address of the Benchmark Factory Console. Each Agent sends load testing results back to the Benchmark Factory Console.
If you use only the agent installed locally on the console machine, make sure your local agent is configured with the IP address (name) of your local machine.
To configure Benchmark Factory Agents (Windows)
In Machine Name/IP field, enter the address of the Benchmark Factory console machine. In the Console Port field, enter the port for the Benchmark Factory console.
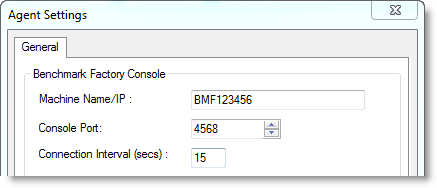
To run a job using multiple agent machines, after the agents are installed and configured, you must set up (or add) each remote agent to the Benchmark Factory console.
To run a job with multiple agents
Note: When you run a job using one or more local agents, if Agent utilization of resources on the local machine is too high, errors could occur.
When you run multiple Agents for load testing, you can view the Agents results as they run from the Benchmark Factory Console.
To view the Agents from the Benchmark Factory Console