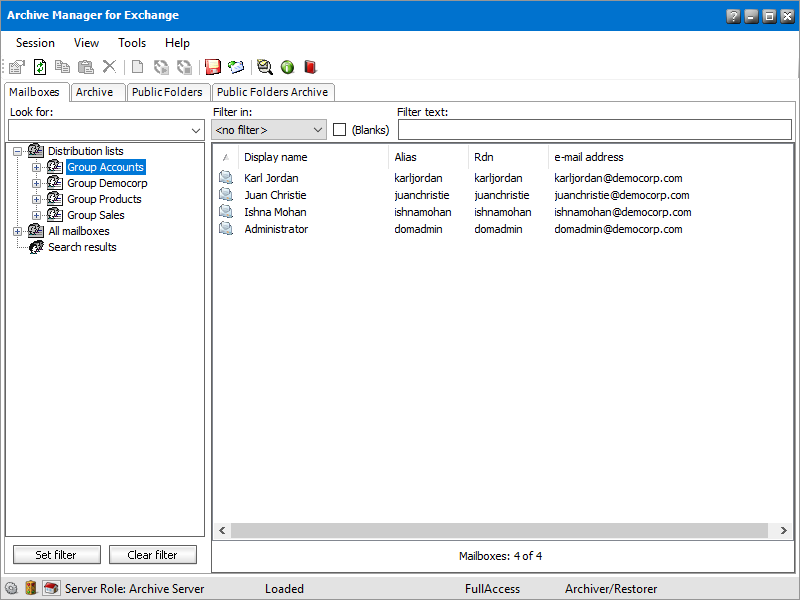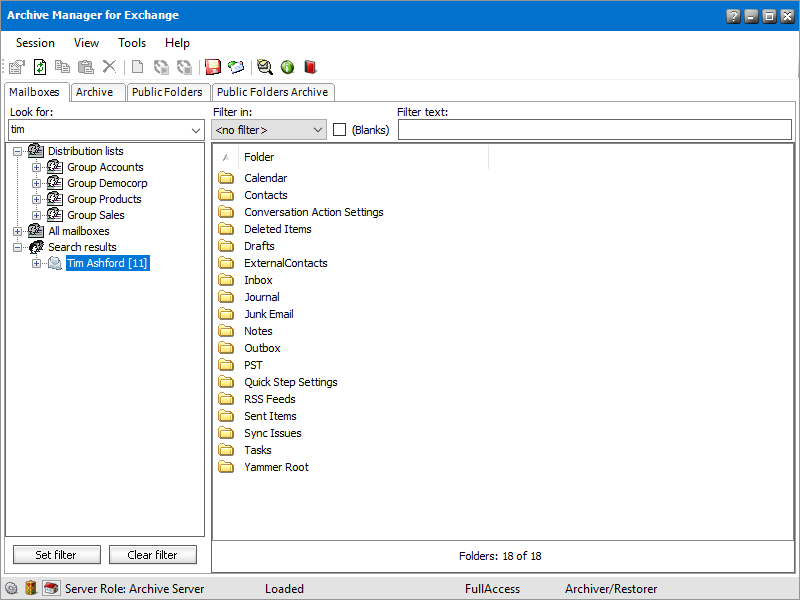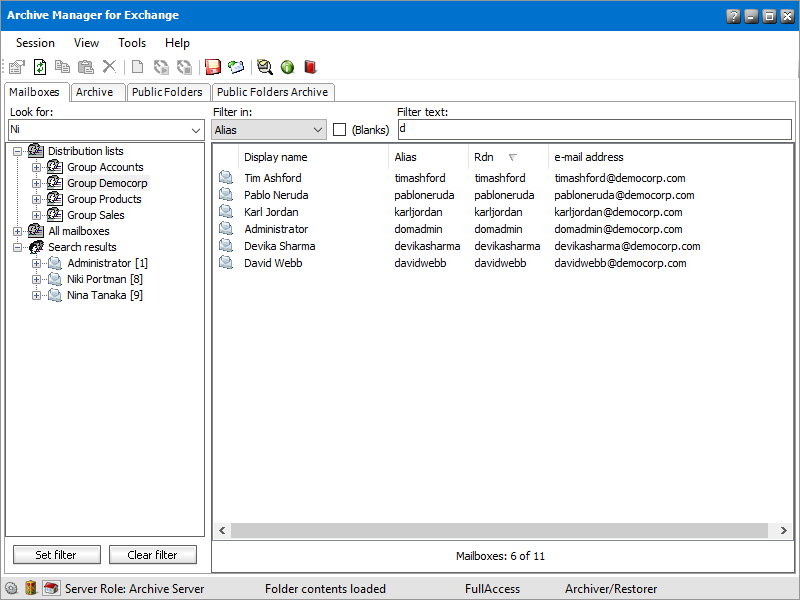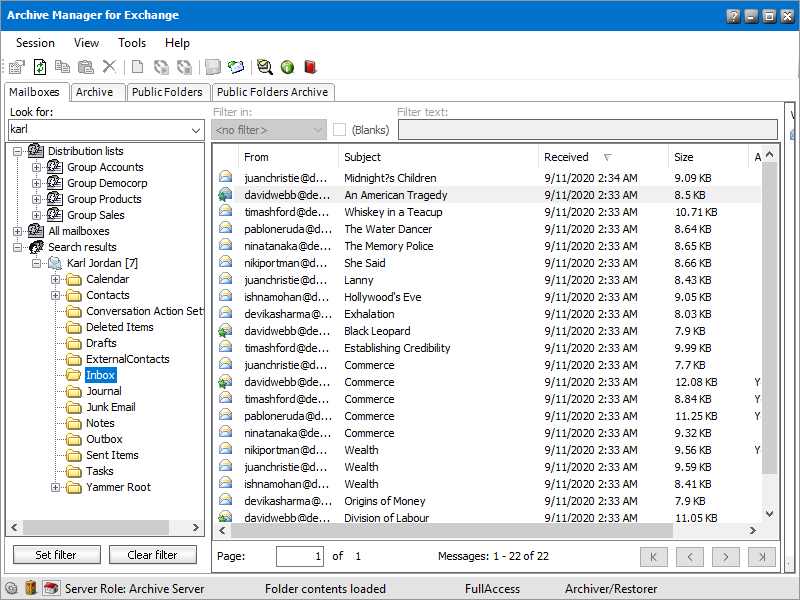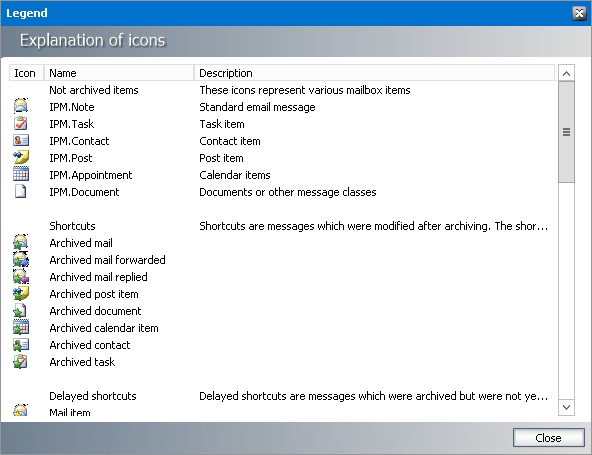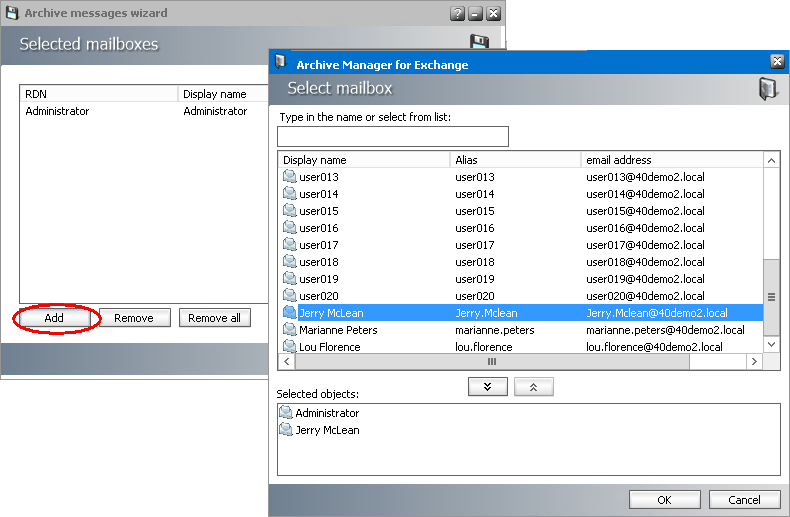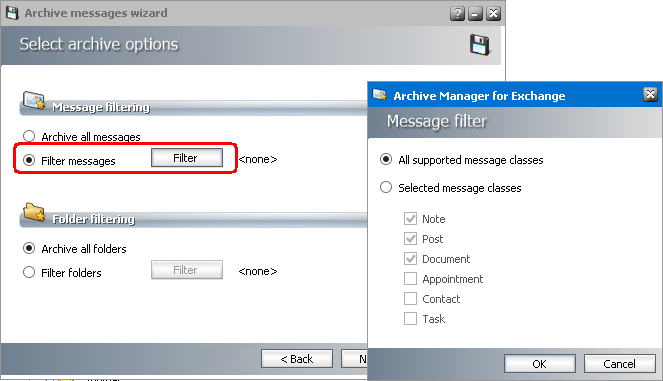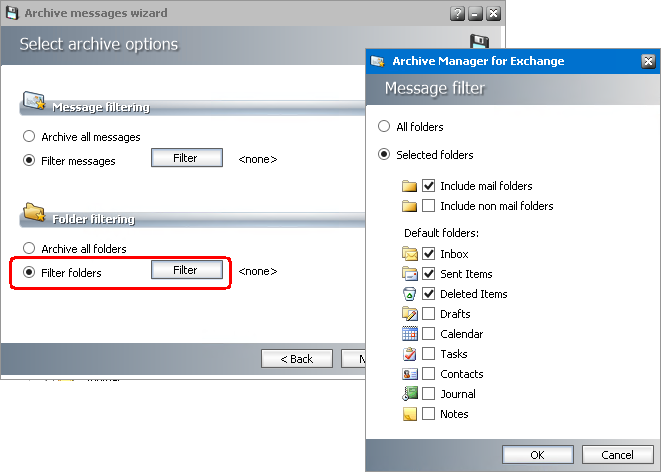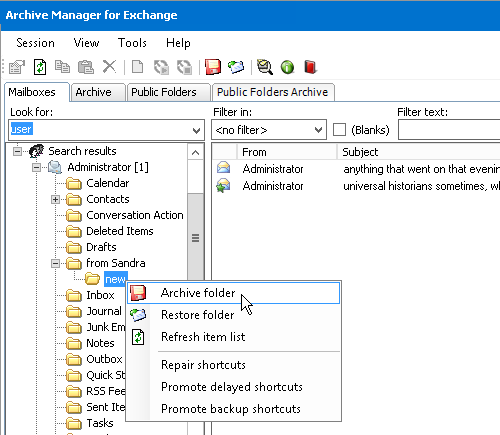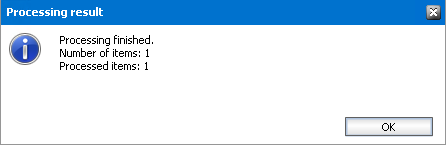Archive view
Archive view has been designed for shortcut repairing, for manual archiving/restoring (Mailboxes and Public folders tabs) and for browsing purposes. Even restoring of lost items is possible in this view (Archive and Mailboxes tabs).
In this chapter
Before you start archiving
All mailboxes that you plan to archive must be synchronized with Archive Manager for Exchange Server. Emails received by mailboxes that were not synchronized cannot be archived.
Synchronization can be automated with the Address Book Manager and can run in the background. For more information see Synchronizing Address Book Manager. When mailboxes are synchronized you can start archiving mailboxes.
|
|
NOTE: The archiving services are configured to run automatically (service type set to "Automatic" in Start > Settings > Control panel > Administrative tools > Services) and some of them run with the super-user account credentials. If some services are not started, it is necessary to start them manually using the Start.bat file. The default location is C:Program Files (x86)\ Quest\MAM4Exchange\Tools. If it does not help, review the event log entries in Start > Control panel > Administrative tools > Event viewer. The most common problem of not starting services is the incorrectly configured identity. Run an update or repair using the the Archive Manager for Exchange setup file, or correct the service identities manually using Start > Programs > Administrative Tools > Computer Management. |
Mailboxes tab
This tab is used for:
·Manual archiving/restoring of an item/folder/mailbox
·Repairing shortcuts
·Archiving only certain type of messages or mailbox folders(via Archive wizard)
·Restoring only certain type of messages (via Restore wizard)
·Lost items restoring on a mailbox level (via Restore wizard)
·Manual creating of shortcuts for archived items with "delay shortcut settings
The Mailboxes tab has a navigation pane on the left and the detail pane on the right.
The navigation pane displays the following nodes:
·Distribution lists - this node displays the groups and the mailboxes contained in the groups. Expand the node to view the groups and mailboxes.
·All mailboxes - this node displays only active mailboxes from Address Book Manager. Expand the node to view the mailboxes.
·Search result - this node displays the result of a search using the Look for field above the navigation pane.
To locate a mailbox:
1.Enter a mailbox name in the Look for field. The names you enter are added to the dropdown and available through the duration of the Archive Manager session. You can enter an asterisk (*) to retrieve all mailboxes.
2.Click Enter on your keyboard. The results are displayed under the Search results node.
|
|
NOTE: Mailboxes have a unique identity number which is displayed in square brackets to distinguish mailboxes in the case where two mailboxes have the same display name. The unique identity helps the administrator to identify the correct mailbox. |
The detail pane displays the contents of the group or mailbox selected in the navigation pane. You can filter the contents of the detail pane using the filter fields:
·Filter in - the dropdown presents predefined properties that you can use to search the contents of the detail pane. The dropdown is contextual to the selection made in the navigation pane. For example, if you select a group from the distribution list, the dropdown options available are <no filter> and each of the columns available in the list such as Display name, Alias, Rdn and e-mail address. If you select a mailbox in the navigation pane, then the options available in the dropdown are <no filter> and Folder.
·Blanks - select this checkbox to filter all results where a blank value is present for the selected dropdown in the Filter in field. The Filter text field is deactivated.
·Filter text - enter a text in this field to refine the filter based on text that is present in the property selected in the Filter in field.
Filters are not allowed for contents of mailboxes displayed in the detail pane. The filter fields are deactivated.
Every item in the folder has its icon which represents the status of the item. You can open the legend for icons when you click the 
Archive wizard
Administrators can archive several mailboxes at once and apply archiving filters for message types and mailbox folders.
To archive items in multiple mailboxes:
1.In the Archive view click on the Mailboxes tab.
2.Right-click a mailbox, group or distribution list and select Archive wizard from the context menu. The Archive messages wizard starts and the Selected mailboxes window opens.
3.The selected mailbox or mailboxes from the selected group are already listed.
4.Click the Add to open the Select mailbox list. Move selected mailboxes to the Selected Objects list. Then click OK. You can click Remove or Remove all to manage the selected mailboxes to archive.
5.Click Next. The Select archive options window opens. You can choose to archive all message items or set filters for messages and folders:
·For message filtering
Select the options as described below:
a.Archive all messages - To archive all messages
b.Filter messages - To archive messages based on message classes.
|
|
NOTE: The selected message classes must be set as supported message classes in View > Manager > Settings > Message classes. If they are not supported or excluded, they will not be archived. |
Click Filter to open the Message filter window. Select the options as described below:
·All supported message classes - all messages classes as defined.
·Selected message classes - select the message classes that you want to archive.
·For folder filtering
Select the options as described below:
a.Archive all folders switcher.
b.Filter folders - To archive messages from specific folders
Click Filter to open the Message filter window. Select the options as described below:
·Include mail folders all mail folders (Inbox, Sent Items, Drafts etc.) in the mailbox will be archived, including user defined mail folders
·Include non mail folders all non mail folders will be archived (e.g. Tasks, Calendar etc.)
·Default folders - select specific default folders.
6.Click Next. The Retention category window opens. Select a retention category from the dropdown list.
7.Click Next. The Summary window opens.
8.Click Start. When the process completes, click Finish.
Archiving items in a mailbox or folder
You can archive all items in a mailbox or folder. For archiving items in public folders, see Archiving items in public folders.
To archive all items in a mailbox or folder:
1.In Archive view, click on the Mailboxes tab.
2.Find the mailbox or folder in the left pane. You may use the Look for combo box.
3.Right-click the mailbox or folder. From the context menu, click Archive mailbox or Archive folder.
4.the Archive Options window opens. In the Retention category dropdown select a retention category.
5.Click Archive. The Processing result window opens. When the process completes, click OK.