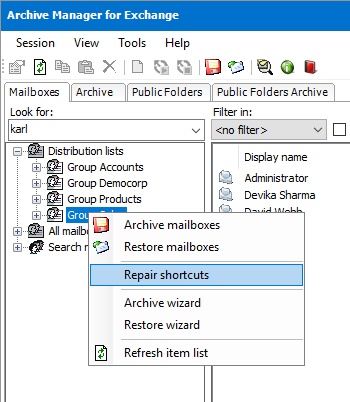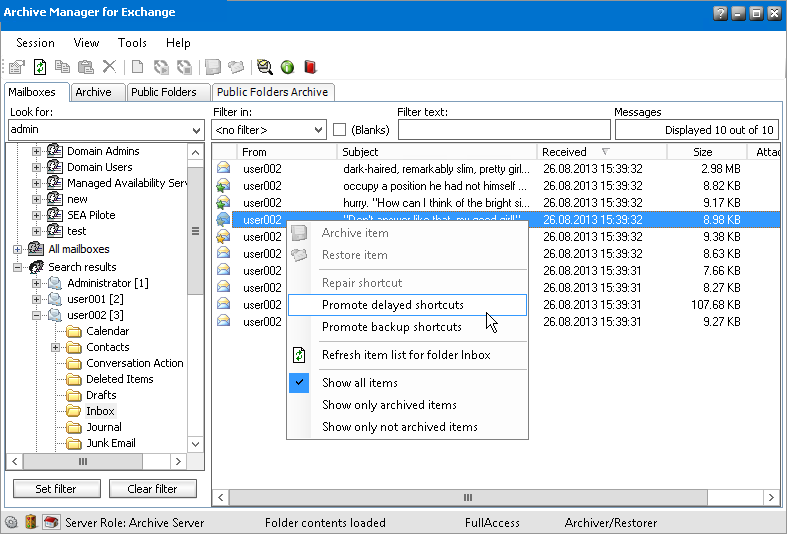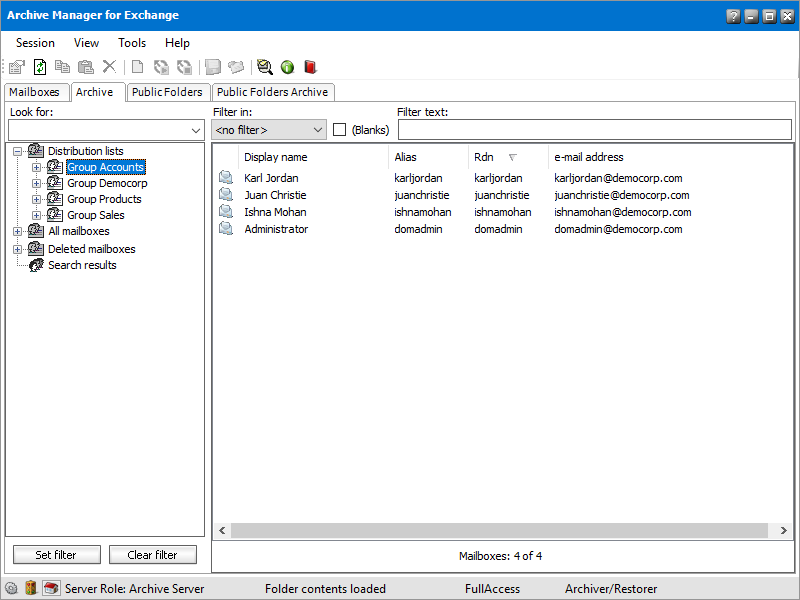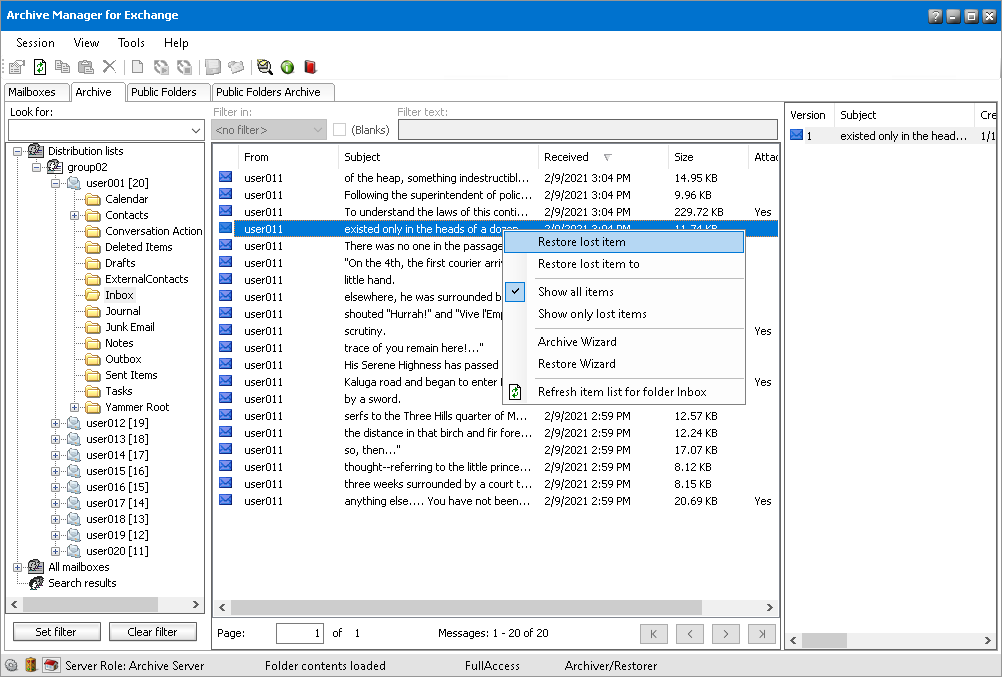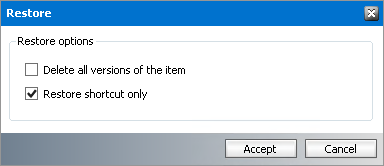Repairing shortcuts
Shortcuts can be repaired when:
·some shortcuts are not working properly in Outlook
·general shortcut settings on Tools/Options/Archive settings/Shortcut tab were changed and these new settings must be applied to all shortcuts of a group, mailbox or folder
To repair shortcuts for a group, mailbox or folder:
1.In the Archive view click on the Mailbox tab.
2.Right-click the group/mailbox/folder in the left pane of the window and select Repair shortcuts option in the context menu.
Creating a shortcut for an archived item in a mailbox
In the Mailboxes tab on the Archive view some items can be displayed with the following icon: 

To create a shortcut for an archived item:
1.From the Archive view go to the Mailboxes tab.
2.Find the mailbox in the left pane. You may use the Look for combo box for that purpose. Double-click it to expand its subfolders.
3.Locate the item with a delayed shortcut or backup shortcut icon in the right pane. Right-click the item and click Promote delayed shortcut or Promote backup shortcuts in the context menu.
4.When the processing is over, click OK in the Processing result window.
Archive tab
This tab is used for
·to restore lost items that have no shortcut in MS Outlook, but they physically remain in the HSM store during their retention time.
·as a mailbox browser
The Archive tab has a navigation pane on the left and the detail pane on the right.
The navigation pane displays the following nodes:
·Distribution lists - this node displays the groups and the mailboxes contained in the groups from Address Book Manager. Expand the node to view the groups and mailboxes.
·All mailboxes - this node displays all (active and deleted) mailboxes from Address Book Manager. Expand the node to view the mailboxes.
·Deleted mailboxes - this node displays all deleted mailboxes from Address Book Manager. If there are no deleted mailboxes then this node will be not visible. Expand the node to view the mailboxes.
·Search result - this node displays the result of a search using the Look for field above the navigation pane.
To locate a mailbox:
1.Enter a mailbox name in the Look for field. The names you enter are added to the dropdown and available through the duration of the Archive Manager session. You can enter an asterisk (*) to retrieve all mailboxes.
2.Click Enter on your keyboard. The results are displayed under the Search results node.
The detail pane displays the contents of the group or mailbox selected in the navigation pane. You can filter the contents of the detail pane using the filter fields:
·Filter in - the dropdown presents predefined properties that you can use to search the contents of the detail pane. The dropdown is contextual to the selection made in the navigation pane. For example, if you select a group from the distribution list, the dropdown options available are <no filter> and each of the columns available in the list such as Display name, Alias, Rdn and e-mail address. If you select a mailbox in the navigation pane, then the options available in the dropdown are <no filter> and Folder.
·Blanks - select this checkbox to filter all results where a blank value is present for the selected dropdown in the Filter in field. The Filter text field is deactivated.
·Filter text - enter a text in this field to refine the filter based on text that is present in the property selected in the Filter in field.
|
|
NOTE: Mailboxes have a unique identity number which is displayed in square brackets to distinguish mailboxes in the case where two mailboxes have the same display name. The unique identity helps the administrator to identify the correct mailbox. |
Every item in the folder has its icon which represents the status of the item. You can open the legend for icons when you click the 



Restoring lost items
Users may have deleted the shortcut of an archived item simply by pressing the SHIFT key along with the Delete key on the keyboard or by clicking on the Delete icon on the Outlook toolbar and not by clicking on the Delete archived messages icon and selecting Delete from archive option, which is an Archive Manager Outlook AddIn feature.
In such cases those archived items are lost for the user. They cannot be reached by the user, but they still reside in the HSM store at least until their retention time expires. They can be recovered manually by the administrator only. Such lost items have a blue icon on the Archive tab.
On this tab the administrator can restore:
·one lost item
·all lost items of a folder
·all lost items of a mailbox
|
|
NOTE: In all three cases mentioned above the administrator can restore one or more items to another folder or a mailbox (see Restoring lost items to another folder ). For restoring lost items in several mailboxes at once, see Restore wizard) |
To restore one or more lost items:
1.Click View on the Archive Manager for Exchange menu bar. Select Archive. Then switch to the Archive tab.
2.In the left pane find the user whose lost item(s) you want to restore. You can use the Look for combo box where you do not must enter an exact name of the user.
3.To restore ONE LOST ITEM, open the folder in which the shortcut to this item was originally kept. A list of all items of the folder will be displayed in the right pane. Right-click the lost item (blue icon). In the context menu select Restore lost item.
To restore ALL LOST ITEMS OF A FOLDER right-click that folder in the left pane. In the context menu select Restore lost folder items.
To restore ALL LOST ITEMS OF A MAILBOX right-click that mailbox in the left pane. In the context menu select Restore lost mailbox items.
|
|
NOTE: To display lost items only, right-click in the right pane and, in the context menu, click Show only lost items. |
4.In the pop-up Restore window choose between two Restore options:
a.Delete all versions of the document checkbox all versions of the lost item(s) will be marked for deletion in the archive, and the latest one will be displayed in the users mailbox as non-archived.
b.Restore shortcut only checkbox shortcut of the item(s) will be displayed in the users mailbox and all versions will be accessible
|
|
NOTE: If no option is checked, email is returned to the users mailbox as non-archived and its versions, if any, are displayed as lost in Archive Manager for Exchange. |
5.Click Accept. The respective archived item will be restored to the folder its shortcut had been deleted from.
6.When restoring is over, in the Processing result window click OK.