Eliminar subtipos de activos
Acerca de los subtipos de activos, campos personalizados y preferencias detalladas de dispositivos
Los subtipos de activo heredan los campos del tipo de activo y puede agregar campos personalizados para activar el proceso de inventario del dispositivo a fin de recopilar información pertinente sobre el subtipo de activo. Por ejemplo, puede agregar el subtipo de activo Impresora al tipo de activo Dispositivo. Luego, puede agregar un campo personalizado para el subtipo Impresora, como Tóner. Posteriormente, el campo Tóner estaría disponible para los activos de dispositivo con el subtipo Impresora.
|
NOTA: Para permitir que el dispositivo rellene los campos de subtipo de activo a partir de dispositivos sin agente, debe asignar el subtipo de activo apropiado durante la configuración del dispositivo, obtener el identificador de objeto (OID) correspondiente y asignar el identificador al campo del subtipo en la página Detalles de la configuración del inventario basado en SNMP. Después de configurarlos, no se pueden agregar ni cambiar subtipos de dispositivo SNMP. Consulte Obtenga una lista de identificadores de objetos (OID) mediante la Consola del administrador. |
Además, puede elegir si desea mostrar u ocultar los detalles que aparecen para cada subtipo de activo de dispositivo en la página Detalles del dispositivo. Por ejemplo, puede ocultar la información que no sea pertinente para las impresoras, como Programas instalados, Software detectado y Software medido, desde la página Detalles del dispositivo de los activos con el subtipo Impresora.
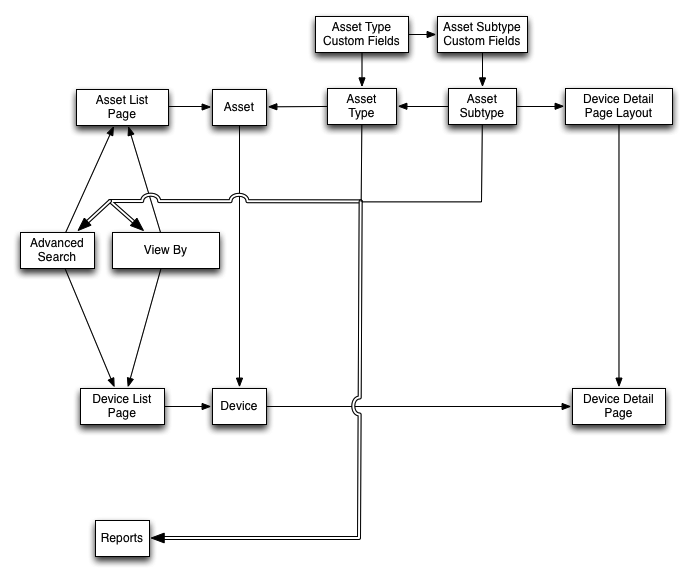
Flujo de trabajo para utilizar subtipos de activos con dispositivos SNMP
|
1. |
|
2. |
|
3. |
Opcional: Rellene los campos: |
|
◦ |
Para permitir que el sistema rellene los campos con datos de los dispositivos SNMP, obtenga los identificadores de objeto (OID) que se utilizarán en los campos personalizados y, a continuación, agregue el campo para dispositivos sin agente en la página Detalles de la configuración del inventario basado en SNMP, seleccione el subtipo de activo y luego agregue la información de OID correspondiente a los campos. Consulte Obtenga una lista de identificadores de objetos (OID) mediante la Consola del administrador. |
|
◦ |
Agregue subtipos de activos y seleccione preferencias de la página Detalles del dispositivo
Además, puede seleccionar los campos que se van a mostrar en la página Detalles del dispositivo y las secciones donde desea que aparezcan esos campos. Esto le permite personalizar la página Detalles del dispositivo y destacar la información más importante.
|
1. |
|
a. |
Inicie sesión en la consola de administrador del dispositivo, https://appliance_hostname/admin. O bien, si la opción Mostrar menú de organización en encabezado de administración está habilitada en los ajustes generales del dispositivo, seleccione una organización de la lista desplegable en la esquina superior derecha de la página junto a la información de inicio de sesión. |
|
b. |
En la barra de navegación izquierda, haga clic en Administración de activos y luego en Tipos de activos. |
|
c. |
|
▪ |
|
2. |
|
NOTA: En una instalación predeterminada, los activos de dispositivo incluyen dos subtipos de activos para las impresoras: Impresora láser: color e Impresora láser: blanco y negro. Cada uno de estos subtipos proporciona un conjunto común de campos que se aplican a la mayoría de las impresoras. El dispositivo también se suministra con un conjunto de plantillas de impresora para modelos comunes con SNMP habilitado, basándose en estos subtipos de activos. Puede editar estas plantillas o agregar otras nuevas, según sea necesario. Cuando se aplica una plantilla de impresora a un dispositivo, los datos definidos en esta plantilla, como los niveles o descripciones de tóner, se recopilan para la impresora en el siguiente ciclo de inventario. Para obtener más información, consulte Acerca de las plantillas de impresora. |
|
El nombre del subtipo de activo. Este nombre aparece en la lista de la página Detalles de tipo de activo. | |
|
4. |
En la sección Campos de subtipo, haga clic en el botón Agregar en la fila del encabezado en la parte derecha de la tabla: |
|
El nombre del subtipo de activo. Este nombre identifica el subtipo de activo en la página Detalles de activos. | |||||||||||||||||||||||||||||||
|
Los valores que aparecen en los campos que contienen listas de valores. Este campo se encuentra disponible cuando selecciona Selección simple o Selección múltiple en la lista despegable Tipo. Si selecciona Selección simple o Selección múltiple, debe ingresar al menos un valor en este campo. Para usar valores múltiples, separe cada valor con una coma. | |||||||||||||||||||||||||||||||
|
El valor que aparece en el campo de forma predeterminada. Si selecciona Selección simple o Selección múltiple a partir de la lista desplegable Tipo, debe escribir uno de los valores dados en el campo Valores disponibles. | |||||||||||||||||||||||||||||||
|
El tipo de campo. Los tipos de campos incluyen:
| |||||||||||||||||||||||||||||||
|
Si el campo de activo apunta a otros activos. Se habilita una casilla de verificación cuando selecciona Activos Tipo de activo en la lista desplegable Tipo. Seleccione la casilla de verificación para permitir que este campo personalizado apunte a múltiples registros. | |||||||||||||||||||||||||||||||
|
La ubicación, en la página Detalles del dispositivo, donde se informa el campo. Por ejemplo, si está creando un subtipo de activo de impresora, con un campo denominado Nivel de tóner, puede seleccionar Hardware porque ese campo está relacionado con el hardware de la impresora. Sin embargo, puede elegir cualquier sección en la lista desplegable para cualquier campo. |
|
6. |
|
7. |
Para subtipos de activos de dispositivo, elija la información que desea mostrar u ocultar en la página Detalles del dispositivo: |
|
a. |
|
8. |
Para habilitar el sistema para rellenar automáticamente los campos personalizados con los datos de la página Detalles del dispositivo, debe obtener los identificadores de objeto apropiados y asignar los OID de campos. Consulte:
Para actualizar manualmente los campos personalizados, vaya a la página Detalles de activos. Consulte Actualizar manualmente los campos de activos personalizados.
Editar subtipos de activos
|
1. |
|
a. |
Inicie sesión en la consola de administrador del dispositivo, https://appliance_hostname/admin. O bien, si la opción Mostrar menú de organización en encabezado de administración está habilitada en los ajustes generales del dispositivo, seleccione una organización de la lista desplegable en la esquina superior derecha de la página junto a la información de inicio de sesión. |
|
b. |
En la barra de navegación izquierda, haga clic en Administración de activos y luego en Tipos de activos. |
|
c. |
|
2. |
En la sección Subtipos, haga clic en el botón Editar ubicado junto al subtipo que desea modificar: |
|
3. |
Establecer un subtipo de activo como predeterminado
|
1. |
|
a. |
Inicie sesión en la consola de administrador del dispositivo, https://appliance_hostname/admin. O bien, si la opción Mostrar menú de organización en encabezado de administración está habilitada en los ajustes generales del dispositivo, seleccione una organización de la lista desplegable en la esquina superior derecha de la página junto a la información de inicio de sesión. |
|
b. |
En la barra de navegación izquierda, haga clic en Administración de activos y luego en Tipos de activos. |
|
c. |
|
▪ |
|
2. |
En la sección Subtipos, haga clic en el botón Editar ubicado junto al subtipo que desea modificar: |
|
4. |
Ver los subtipos disponibles para los tipos de activos
|
• |
|
1. |
Inicie sesión en la consola de administrador del dispositivo, https://appliance_hostname/admin. O bien, si la opción Mostrar menú de organización en encabezado de administración está habilitada en los ajustes generales del dispositivo, seleccione una organización de la lista desplegable en la esquina superior derecha de la página junto a la información de inicio de sesión. |
|
2. |
En la barra de navegación izquierda, haga clic en Administración de activos y luego en Tipos de activos. |
|
3. |
|
▪ |
Ver los subtipos de activos en la página de activos
Puede utilizar el menú Ver por para ordenar la página Activos por subtipos.
|
1. |
|
a. |
Inicie sesión en la consola de administrador del dispositivo, https://appliance_hostname/admin. O bien, si la opción Mostrar menú de organización en encabezado de administración está habilitada en los ajustes generales del dispositivo, seleccione una organización de la lista desplegable en la esquina superior derecha de la página junto a la información de inicio de sesión. |
|
b. |
|
2. |
Para ver los subtipos asignados a un tipo de activo determinado, vaya al menú Ver por en la parte superior derecha y seleccione un tipo de activo. |
|
3. |
Para ver un solo subtipo para un tipo de activo, vaya al menú Ver por, seleccione un tipo de activo y, a continuación, seleccione un subtipo. |
Asigne o cambie subtipos de activos de dispositivo en la página Dispositivos
Si tiene activos de dispositivo existentes que no están asignados a subtipos, puede asignarlos a subtipos o cambiar sus asignaciones de subtipo desde la página Dispositivos, siempre que esos dispositivos no sean dispositivos SNMP (Protocolo Simple de Administración de Red). Los subtipos para dispositivos SNMP se deben asignar durante la configuración inicial de los dispositivos.
Debe tener activos de dispositivo existentes en el inventario del dispositivo y haber creado subtipos para el tipo de activo de dispositivo. Consulte Agregue subtipos de activos y seleccione preferencias de la página Detalles del dispositivo.
|
1. |
Inicie sesión en la consola de administrador del dispositivo, https://appliance_hostname/admin. O bien, si la opción Mostrar menú de organización en encabezado de administración está habilitada en los ajustes generales del dispositivo, seleccione una organización de la lista desplegable en la esquina superior derecha de la página junto a la información de inicio de sesión. |
|
2. |
|
3. |
|
a. |
Haga clic en la pestaña Búsqueda avanzada que se encuentra arriba de la lista a la derecha para visualizar el panel Búsqueda avanzada. |
|
c. |
|
SUGERENCIA: También puede utilizar la lista desplegable Ver por para identificar los dispositivos que pertenecen a un subtipo de activo específico. |
|
4. |
|
5. |
Asignar activos a subtipos o cambiar asignaciones de subtipo en la página Activos
Si tiene activos existentes que no están asignados a subtipos de activos, puede asignarlos a subtipos o cambiar sus subtipos desde la página Activos, siempre que esos dispositivos no sean dispositivos SNMP (Protocolo Simple de Administración de Red). Los subtipos para dispositivos SNMP se deben asignar durante la configuración inicial de los dispositivos.
Debe tener activos existentes en el inventario del dispositivo y haber creado subtipos para los tipos de activo. Consulte Agregue subtipos de activos y seleccione preferencias de la página Detalles del dispositivo.
|
1. |
|
a. |
Inicie sesión en la consola de administrador del dispositivo, https://appliance_hostname/admin. O bien, si la opción Mostrar menú de organización en encabezado de administración está habilitada en los ajustes generales del dispositivo, seleccione una organización de la lista desplegable en la esquina superior derecha de la página junto a la información de inicio de sesión. |
|
b. |
|
a. |
Haga clic en la pestaña Búsqueda avanzada que se encuentra arriba de la lista a la derecha para visualizar el panel Búsqueda avanzada. |
|
c. |
|
SUGERENCIA: También puede utilizar la lista desplegable Ver por para identificar los activos que pertenecen a un subtipo de activo específico. |
|
3. |
|
4. |
Seleccione Ver por > Tipo de activo > Dispositivo y elija una de las entradas disponibles en la lista. Por ejemplo, para mostrar todos los activos de dispositivos, seleccione Todos los subtipos de dispositivos. |
|
5. |
Actualizar manualmente los campos de activos personalizados
Agregó subtipos de activos personalizados o campos de activos personalizados.
|
1. |
|
a. |
Inicie sesión en la consola de administrador del dispositivo, https://appliance_hostname/admin. O bien, si la opción Mostrar menú de organización en encabezado de administración está habilitada en los ajustes generales del dispositivo, seleccione una organización de la lista desplegable en la esquina superior derecha de la página junto a la información de inicio de sesión. |
|
b. |
|
3. |
Eliminar subtipos de activos
Puede eliminar los subtipos de activos siempre que no haya activos asignados a esos subtipos.
Tiene subtipos de activos que no tienen activos asignados a ellos.
|
1. |
|
a. |
Inicie sesión en la consola de administrador del dispositivo, https://appliance_hostname/admin. O bien, si la opción Mostrar menú de organización en encabezado de administración está habilitada en los ajustes generales del dispositivo, seleccione una organización de la lista desplegable en la esquina superior derecha de la página junto a la información de inicio de sesión. |
|
b. |
En la barra de navegación izquierda, haga clic en Administración de activos y luego en Tipos de activos. |
|
c. |
|
2. |
En la sección Subtipos, haga clic en el botón Eliminar ubicado junto al subtipo que desea modificar: |
Administración de activos de software
Administración de activos de software
Puede personalizar el tipo de activo de software y agregar activos de software para aplicaciones en el inventario de la página Software según sea necesario.
Activo de softwareSe pueden agregar en el inventario de la página Software únicamente. Los activos de software no son necesarios para las aplicaciones del inventario del catálogo de software.
Personalizar el tipo de activo de software
Personalizar el tipo de activo de software
|
1. |
|
a. |
Inicie sesión en la consola de administrador del dispositivo, https://appliance_hostname/admin. O bien, si la opción Mostrar menú de organización en encabezado de administración está habilitada en los ajustes generales del dispositivo, seleccione una organización de la lista desplegable en la esquina superior derecha de la página junto a la información de inicio de sesión. |
|
b. |
En la barra de navegación izquierda, haga clic en Administración de activos y luego en Tipos de activos. |
|
c. |
|
2. |
|
a. |
|
b. |
Cambie la información del campo según sea necesario y, a continuación, haga clic en Guardar al final de la fila. |
|
c. |
Para agregar un campo, haga clic en el botón Agregar en el título de la tabla: |
|
d. |
|
e. |
|
3. |
Adición de activos de software
Adición de activos de software
Los activos de software permiten realizar un seguimiento de la información sobre aplicaciones en el inventario de la página Software. Por ejemplo, después de agregar los activos de software para las aplicaciones, puede asociar esos activos con activos de licencia para realizar el seguimiento de la información de licencia.
Agregar activos de software en la lista Software
Los activos de software se pueden agregar al inventario de la lista de Software solamente. Los activos de software no son necesarios para las aplicaciones del inventario del catálogo de software.
|
1. |
|
a. |
Inicie sesión en la consola de administrador del dispositivo, https://appliance_hostname/admin. O bien, si la opción Mostrar menú de organización en encabezado de administración está habilitada en los ajustes generales del dispositivo, seleccione una organización de la lista desplegable en la esquina superior derecha de la página junto a la información de inicio de sesión. |
|
b. |
|
3. |
Los activos se crean y aparecen en la lista Activos.
Agregue activos de software en la sección Activos
En esta sección, puede crear activos de software uno por vez en la sección Activos.
Los activos de software se pueden agregar al inventario de la lista de Software solamente. Los activos de software no son necesarios para las aplicaciones del inventario del catálogo de software.
|
1. |
|
a. |
Inicie sesión en la consola de administrador del dispositivo, https://appliance_hostname/admin. O bien, si la opción Mostrar menú de organización en encabezado de administración está habilitada en los ajustes generales del dispositivo, seleccione una organización de la lista desplegable en la esquina superior derecha de la página junto a la información de inicio de sesión. |
|
b. |
|
c. |
Para obtener más información, consulte Vea y configure los ajustes del ciclo de vida de los activos. | |||||||||||||||||||
|
Seleccione la ubicación para este activo en la lista desplegable. Los valores en esta lista contienen todas las ubicaciones definidas en el dispositivo. Ver Administración de ubicaciones | |||||||||||||||||||
|
El nombre del activo. Por ejemplo, Activo de Office Pro SW. | |||||||||||||||||||
|
Revise o agregue los códigos de barras que desea asociar con este activo. Consulte Agregar códigos de barras a los activos. | |||||||||||||||||||
|
a. |
|
b. |
Opcional: En el campo Software, seleccione el nombre de la aplicación para asociarla con el activo. Para buscar elementos, comience a escribir en el campo. |
|
c. |
Opcional: En la sección Etiqueta de software, seleccione una etiqueta de la lista desplegable Seleccionar etiqueta. La lista estará vacía a menos que haya creado una etiqueta inteligente. Para filtrar la lista de etiquetas, escriba algunos caracteres del nombre de la etiqueta en el campo Filtro. |
|
3. |
El activo nuevo aparece en la lista Activos.
