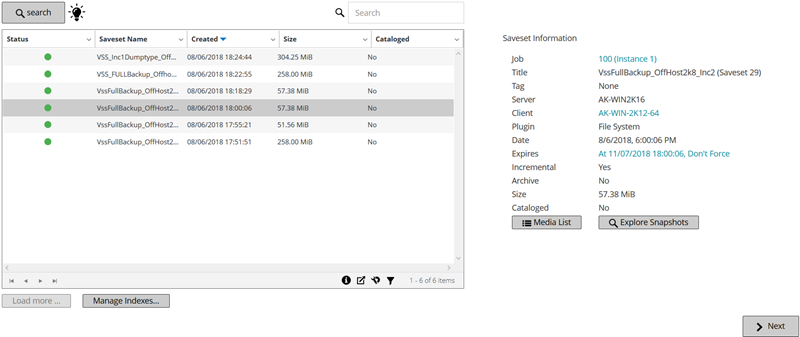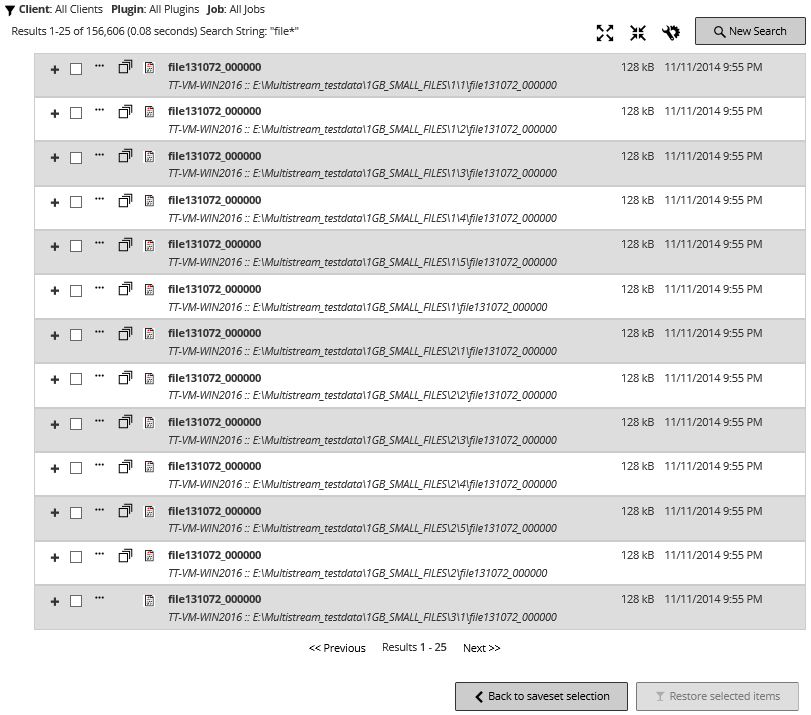Creating restore jobs
You can use the restore job wizard to create and submit restore jobs. The wizard can be accessed from the Create Restore Job link in the Navigation pane.
|
1 |
In the Navigation pane, click Create Restore Job. |
|
2 |
The Create Restore Job — Choose Saveset page loads a maximum of 5000 records initially. The total number of records fetched is displayed at the lower-right corner of the table. |
|
NOTE: If the online backup index is unavailable for the selected saveset, the Confirm load dialog box is displayed. To load the index from the backup media, click OK, and then in the Load Index dialog box, type or select the number of days you want to store the index in the NetVault Database. |
|
4 |
On the Create Selection Set page, select the items that you want to restore. |
|
5 |
Click Edit Plugin Options, and configure the options that you want to use. |
|
6 |
On the Create Restore Job page, specify a name for the job. Assign a descriptive name that allows you to easily identify the job for monitoring its progress. |
|
7 |
In the Target Client list, select the restore target. To restore data to the same client (from which data was backed up), use the default setting. |
|
8 |
In the Schedule list, select an existing Schedule Set, or click Create New, and configure the schedule type and schedule method. For more information. For more information, see Creating Schedule Sets. |
|
9 |
In the Source Options list, select an existing Source Set, or click Create New, and configure the source device options. For more information, see Creating Source Sets for restore jobs. |
|
10 |
In the Advanced Options list, select an existing Restore Advanced Options Set, or click Create New, and configure the options that you want to use. For more information, see Creating Restore Advanced Options Sets. |
|
11 |
Click Submit to submit the job for scheduling. |
Restoring data using an existing Restore Selection Set
|
1 |
In the Navigation pane, click Manage Sets. |
|
2 |
|
4 |
|
NOTE: To preview the selection set summary and plug-in options set summary, move the pointer over the information icons on Edit Selection Set page. |
|
5 |
Searching for files in savesets
The Search option on the Create Restore Job — Choose Saveset page allows you to find specific files or data items without opening any savesets or browsing through their contents. You can use filenames or regular expressions to find the data items that you want to restore.
To configure or enable the catalog search, click the bulb icon shown near Search button on the Create Restore Job — Choose Saveset page.
|
1 |
|
2 |
In the Search for files in savesets dialog box, configure the following options: |
|
• |
Search String: Type the search string. |
|
• |
Regular expression search: To use POSIX (Portable Operating System Interface for Unix) regular expressions in the Search String box, select this check box. |
|
• |
Use legacy search method: This check box is displayed if both cataloged and non-cataloged savesets are included in the search. |
|
3 |
To search the data items in one or more specific savesets, select the desired saveset (s) and click Search. If you do not select any saveset, then all savesets are included in the search. On the Search Results page, you can view the specified files or data items. The following search results page is displayed when catalog search is configured and enabled on your NetVault Backup system. |
|
• |
|
• |
|
• |
Expand icon: To expand all result items, click the expand icon shown on top of the results table. |
|
• |
Collapse icon: To collapse all result items, click the collapse icon shown on top of the results table. |
|
• |
Settings icon: To set the number of search results per page, click the settings icon. ‘Settings’ drawer is displayed on the right- side of the page. Type or select the value and click OK. By default, the page displays 25 records. You can view a minimum 10 and maximum 100 records on the Search Results page. |
|
• |
New Search button: To search the data items in the selected saveset, click New Search. In the Search for files in savesets dialog box, configure the following options and click Search: |
|
• |
Search String: Type the search string. |
|
• |
Regular expression search: To use POSIX (Portable Operating System Interface for Unix) regular expressions in the Search String box, select this check box. |
|
• |
|
• |
|
• |
|
4 |
Select the items you want to restore. You can only restore items from one saveset. Click Restore selected items. |
|
5 |
Viewing media list
The Media List option on the Create Restore Job — Choose Saveset page lets you view information about the media items used to store a backup. You can view details about the data segments and index segments for a backup.
|
1 |
On the Create Restore Job — Choose Saveset page, select the applicable saveset. |
|
2 |
|
• |
Backup size: This area shows the total size of the saveset in number of bytes |
|
• |
Data segment table: This table shows information about the media items that contain the data segments. You can view the following details: media label, media group label, stream ID, starting byte number, ending byte number, and media location |
|
• |
Index segment table: This table shows information about the media items that contain the index segments. You can view the media label and media location. |
|
4 |
Click Close to close the dialog box. |