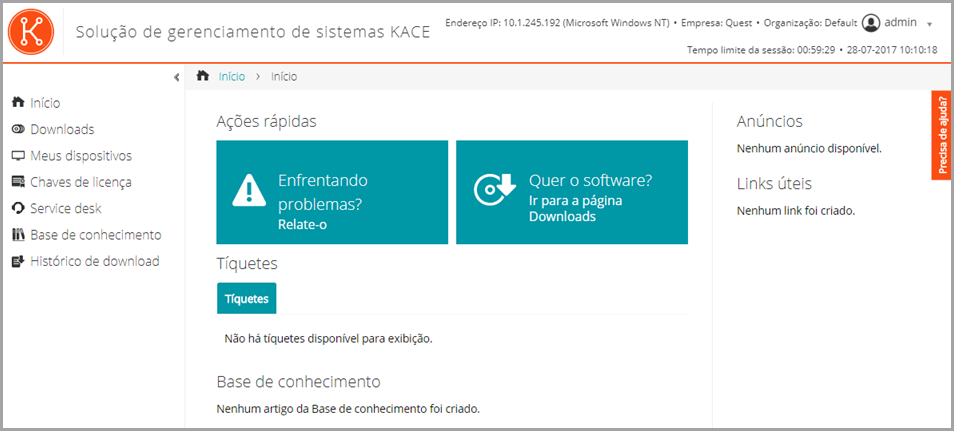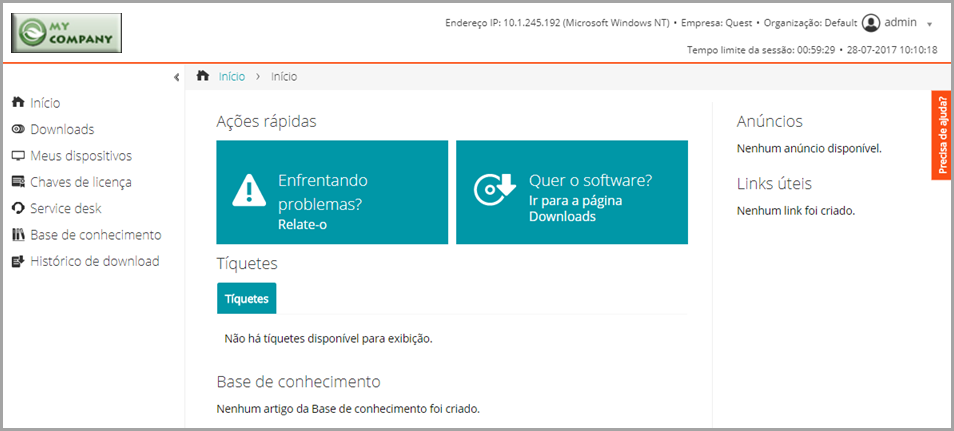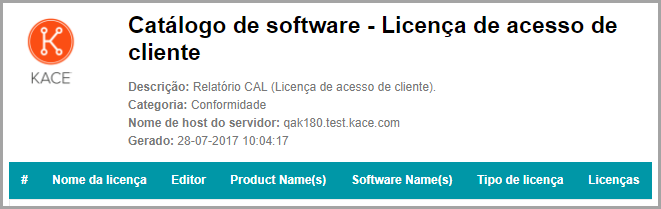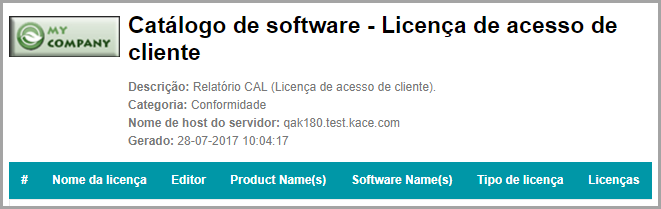Acesso ao Console da linha de comando
Acesso ao Console da linha de comando
A Console da linha de comando é uma interface da janela do terminal com a solução. Você pode utilizar essa interface para configurar as definições exatamente da maneira que gostaria que estivessem na solução Console do administrador. Isto é útil se um servidor DHCP não estiver disponível e você não puder fazer login no Console do administrador.
O Console da linha de comando não é utilizado com K1 como um serviço.
Senha: konfig
|
4. |
Escolha o idioma a ser usado no Console da linha de comando. Use as teclas de seta para cima e seta para baixo para percorrer os campos. |
|
6. |
Acompanhamento das alterações de configuração
Acompanhamento das alterações de configuração
Definição de configurações gerais dos níveis de sistema e de administrador
Definição de configurações gerais dos níveis de sistema e de administrador
Se o componente Organização estiver ativado na sua solução, consulte:
Se o componente Organização não estiver habilitado, consulte:
Definição das Configurações gerais da solução com o componente Organização ativado
Definição das Configurações gerais da solução com o componente Organização ativado
Se o componente Organização não estiver ativado na solução, consulte Definição das Configurações gerais da solução sem o componente Organização.
|
1. |
|
a. |
Faça login no Console de administração do sistema: http://appliance_hostname/system ou selecione Sistema na lista suspensa no canto superior direito da página. |
|
b. |
Na barra de navegação esquerda, clique em Configurações e, em seguida, clique em Painel de Controle. |
|
c. |
|
Selecione o idioma a ser usado na Console da linha de comando, que usa a conta de usuário konfig. | |
|
Insira o domínio a partir do qual o usuário envia e-mails. Por exemplo: quest.com. | |
|
Defina o número de horas inativas concedidas antes de fechar sessões do usuário e exigir outro login. O padrão é 1. O Console do usuário e o Console do administrador possuem contadores de Tempo limite da sessão para alertar os usuários sobre este limite de tempo. São contados apenas períodos de inatividade. O contador é reiniciado quando o usuário realizar qualquer ação que faz o console interagir com o servidor da solução, como atualizar uma janela, salvar alterações e alterar janelas. Quando o contador atinge o limite, o usuário é desconectado, as alterações não salvas são perdidas e a tela de login aparece. O contador de Tempo limite da sessão aparece na parte superior direita de cada console. | |
|
Ative ou desative o acesso a dispositivos móveis na solução. O acesso a dispositivos móveis permite a interação com a solução usando o aplicativo KACE GO em smartphones e tablets iOS e Android. Administradores podem utilizar aplicativos para acessar o Service desk, o inventário e os recursos de implantação do aplicativo. Consulte Configuração do acesso a dispositivos móveis. | |
|
Exiba a lista suspensa Organização na página de login da Console do administrador, http://appliance_hostname/admin, em que appliance_hostname é o nome do host da solução. Assim você pode escolher uma organização ao se conectar. Se a opção estiver desativada, a lista suspensa Organização não aparecerá na página de login e só será possível se conectar à organização padrão em http://appliance_hostname/admin. Se a troca rápida de organização estiver ativada, você poderá alternar entre organizações depois de se conectar à organização padrão. | |
|
Exibe a lista suspensa troca rápida no canto superior direito do Console do administrador, próximo às informações de login. Essa lista suspensa possibilita ignorar a página de login ao alternar de uma organização para outra. Para aparecer na lista suspensa, as organizações devem ter a mesma senha da conta admin. Apenas as organizações com a mesma senha da conta admin aparecem na lista. As alterações à lista suspensa só aparecem depois que você se desconecta e se conecta novamente. |
|
3. |
|
a. |
|
b. |
Se quiser que essas notificações sejam exibidas apenas na Console de administração de sistema, selecione Restringir notificações Beta à interface do usuário do sistema. |
|
4. |
|
5. |
Na seção Duplicar configurações de detecção de máquina (avançada), configure as seguintes opções para evitar registros de dispositivos duplicados |
|
6. |
|
O cabeçalho que aparece na página de login do Console do usuário. | |
|
Uma nota de boas-vindas ou descrição do Console do usuário. Esse texto aparece abaixo do título na página de login do Console do usuário. |
|
7. |
|
Ativa a solução para exibir sua política e exija que os usuários aceitem os termos da sua política, assim que acessarem o Console do administrador, o Console do usuário ou o Console da linha de comando, ou que fizerem login usando SSH ou FTP. | |
|
O cabeçalho da política a ser exibido na página de login do Console do usuário. | |
|
Detalhes da política exibidos em Título, na página de login. Os usuários devem concordar com os termos da política antes que possam fazer login no Console do usuário. |
|
8. |
|
9. |
Na seção Retenção do registro, selecione o número de dias para reter as informações de registro. Entradas de registro que sejam mais antigas que o número de dias selecionado serão automaticamente excluídas do log. Consulte Visualização dos registros da solução. |
|
10. |
Na seção Retenção de notificação do usuário, selecione o número de dias para reter as informações do usuário. Quaisquer notificações de usuário anteriores ao número de dias selecionado são excluídas automaticamente do painel Notificações. Consulte Configurar notificações do usuário. |
|
11. |
|
12. |
Para usar cores de plano de fundo, logotipos de relatório, Console do administrador e Console do usuário personalizados, na seção Opções da tela de login, forneça as seguintes informações. |
|
Cor da tela de fundo do login no console do sistema |
Você pode acessar a solução nos seguintes níveis:
Selecione e use o seletor de cores para especificar a cor que você deseja que apareça na tela de fundo do login. Você pode selecionar a cor usando o mouse ou especificar os valores RGB, conforme necessário. Quando você fecha o seletor de cores, o campo Código de cores HTML à direita exibe o código HTML da cor selecionada. Para desfazer sua seleção, clique em Redefinir e recomece. | ||||||
|
Logotipo do console do sistema Logotipo do Console do administrador |
Em cada seção aplicável, clique em Escolher arquivo e especifique o arquivo gráfico que deseja usar como logotipo personalizado nas interfaces da Web disponíveis e nos relatórios gerados pelo sistema. Os formatos de arquivo gráfico compatíveis são .bmp, .gif, .jpg e .png. Todos os logotipos configurados no nível da organização substituem as configurações no nível do sistema. Para ver os logotipos padrão e versões personalizadas de amostra, consulte as ilustrações a seguir. |
|
13. |
Se você gerenciar dispositivos Hewlett-Packard (HP) ou Lenovo, pode recuperar informações sobre a garantia. Para fazer isso, na seção Chaves de API da garantia do fabricante, forneça as chaves de API da HP e/ou da Lenovo para obter os dados sobre a garantia. A Lenovo exige apenas uma chave enquanto a HP exige uma chave e uma chave secreta. Esses valores são armazenados criptografados no banco de dados. |
|
14. |