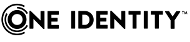Active Roles on Windows Azure VM
This section outlines the recommended steps for deploying Active Roles in the Windows Azure Infrastructure Services environment. After you complete these steps, you have the following services deployed in Windows Azure using Windows Azure virtual machines: