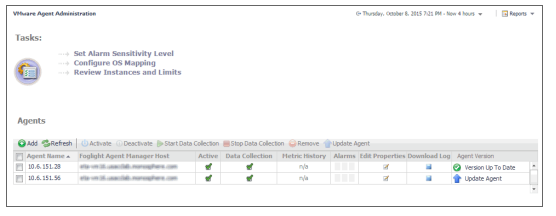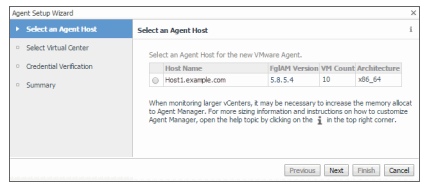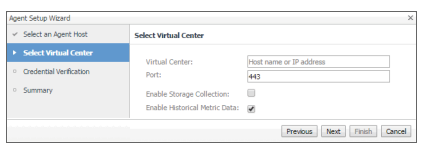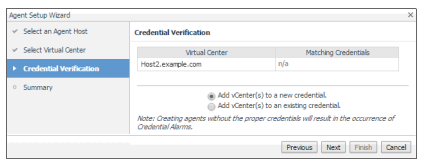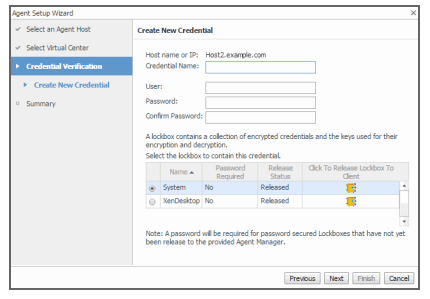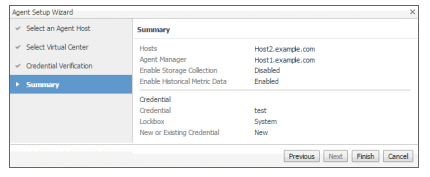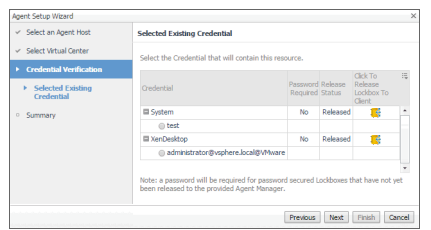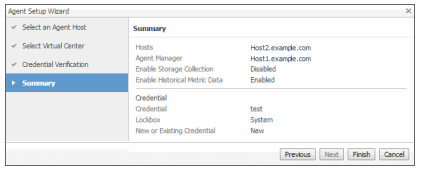To create, activate VMware Performance Agent instances, and start their data collection:
1. Log in to the Foglight browser interface.
2. On the navigation panel, under
Dashboards, choose
VMware |
VMware Agent Administration
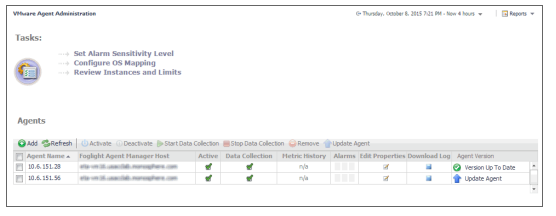
3. Launch the
Agent Setup Wizard. In the
Agents area, click
Add.
The
Agent Setup Wizard appears with the
Select an Agent Host page open.
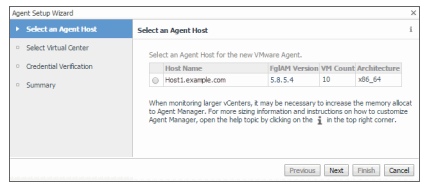
4. Select the host machine running the Agent Manager that you want to manage the VMware Performance Agent you are about to create, and click
Next.
The
Agent Setup Wizard refreshes, showing the
Select Virtual Center page.
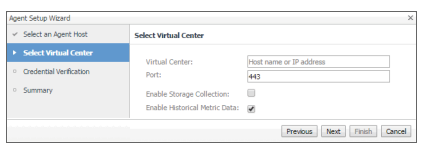
5. Specify the Virtual Center that you want to monitor.
a. In the Virtual Center box, type the fully qualified name of the host on which the Virtual Center is running.
b. In the Port box, type the port number of the host running the Virtual Center that will be used by the VMware Performance Agent to connect to the Virtual Center.
c. If you want to enable the VMware Performance Agent to collect the Foglight Storage data, select the Enable Storage Collection check box. Foglight Storage can help you optimize the VMware environment by monitoring virtual storage and its underlying physical storage components. For more information about this product, see the Managing Foglight Manager Storage User and Reference Guide.
d. If you want to import historical data, select the Enable Historical Metric Data check box. This data is not immediately available as it takes some time to collect it. This process can import data collected over 30 days or less, depending on the amount of data available in the Virtual Center. Selecting this option allows you to explore VMware metrics as soon as the data is imported, instead for waiting for the agent to collect some data from the Virtual Center.
e. Click Next.
The
Agent Setup Wizard refreshes, showing the
Credential Verification page.
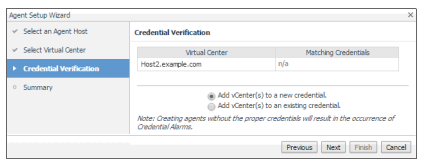
6. Specify user credentials the VMware Performance Agent needs to log into tho Virtual Center host. Select one of the following options
IMPORTANT: The Virtual Center user account must have sufficient privileges. For more information, see “Enabling VMware Performance Agents to Collect Data from a Virtual Center” in the Foglight for VMware User and Reference Guide.
- Add vCenter(s) to a new credential: Select this option if you want to create a new credential for the selected vCenter. Click Next and continue to Step 8.
- Add vCenter(s) to an existing credential: Select this option if you want to use an existing credential for the selected vCenter. This option is suitable if an existing credential has the information needed to access the vCenter. Click Next and continue to Step 9.
7.
Creating a new credential only.
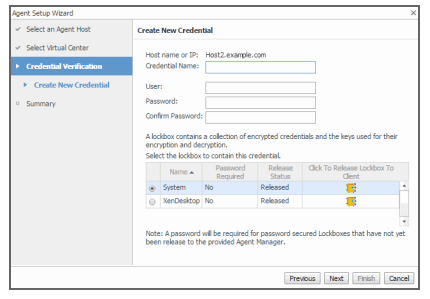
a. Specify the following information:
- Credential Name: Type a name that uniquely identifies the credential.
- User: Type the vCenter user name.
- Password: Type the vCenter password.
- Confirm Password: Type the vCenter password.
b. Select a lockbox in which you want to keep the credential. A lockbox can be used to group credentials for access and/or security. In smaller Foglight installations, you can use the default System lockbox.
c. Click
Next.
The
Summary page appears.
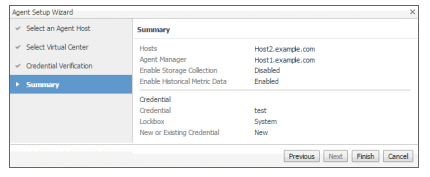
d. Click Finish.
The
Agent Setup Wizard closes, and the
Agents area refreshes, showing a newly created VMware Performance agent instance.
8.
Using an existing credential only.
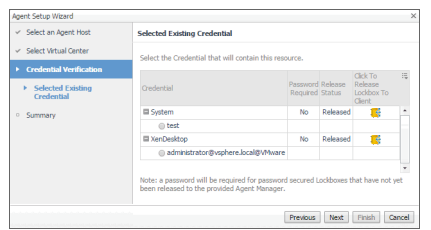
a. Select an existing credential that you want to use to access the vCenter.
b. Click
Next.
The
Summary page appears.
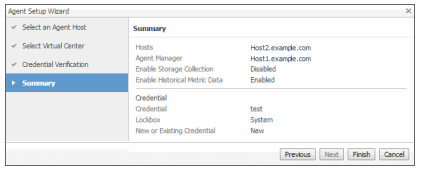
c. Click
Finish.
The Agent Setup Wizard closes, and the Agents area refreshes, showing a newly created VMware Performance agent instance