To configure version control for files, see Version Control for Toad Files.
To configure version control for Objects
Ensure that a supported version control client is installed on the computer where Toad is installed. See About Version Control for more information about tested version control clients and supported versions.
Right-click one or more objects in the Object Explorer and select Version Control | Version Control Wizard.
Note: Version control is configured for entire LUW database or z/OS subsystem.
|
Version Control System Page |
Description |
|
Type |
Select the version control system name:
|
|
Properties |
(Subversion only) Click this button (beside the Type field) and complete the binary path. Enter the path where the Subversion client that contains svn.exe is installed. For example, if you installed the CollabNet Subversion Client, you would enter: C:\Program Files\CollabNet Subversion Client Note: Do not include svn.exe in the path. |
|
Server |
Select one of the following:
|
| Repository Settings |
Set your local Working Folder and your Version Control Folder will be automatically filled. |
|
User name/ Password |
Enter your Subversion command-line user name and password and click Login. Note: For TFS only, if you leave the user name and password fields blank, Toad uses your default Windows credentials. |
| Version Control General Options Page | Description |
| Prompt to Commit on Close | You will be asked to commit your changes before each version controlled file is closed |
| Store Grant Statements with DDL |
Grant statements will be stored and tracked along with DDL script Note: IBM DB2 only |
|
Version Control Configurations Options Page |
Description |
|
Version control folder |
Select the folder on the version control server where you want to check objects If you already have objects Note: Version control automatically checks out objects |
|
Working folder |
Select the root repository folder on the client computer to use as the default working folder for checking objects |
Manage Objects under Version Control
Note: Version Control should be configured in Toad before you start managing objects. See Configure Version Control for Objects for more information.
To add objects and scripts under version control
| » | Right-click an object or script and select Commit. |
Tips:
 sign at the top right corner of the object's icon.
sign at the top right corner of the object's icon.
You can create and version control SQL scripts for current database using the Scripts node in the Object Explorer. Click 
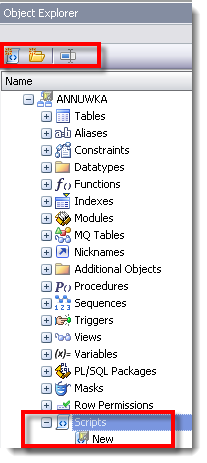
To manage objects and scripts under version control
Determine object's version control status. Hover a mouse over the object in the Object Explorer to see its status. Review the following for additional information:
| Version Control status | Description |
|---|---|
| Uninitialized | The object status is undetermined yet. This is a temporary status that is issued for all objects during version control status processing. |
| Untracked | The object is not added to version control. |
| Ignored | The object is added to ignore list and excluded from version control. |
| UpToDate | The object is under version control and is synchronized with version control repository. No changes are detected. |
| Modified | The object is under version control and has been modified by user. The changes are stored in local database only and need to be synchronized with version control repository. |
| Merge |
The object is under version control and has been modified in both local database and version control repository. Note:: Toad's Version Control feature does not allow to merge object scripts. |
| OutOfDate | The object is under version control and has been modified in version control repository. |
| Unknown |
The object is under version control but for some reason its status cannot be determined (for example, you created a script in your local database while the script with the same name already exists in version control repository, or you upgraded to a higher version of Toad and configured version control for the same repository while you have some uncommitted changes in the database). Tip: If you are sure that the object is up to date but is listed as unknown, commit the object in version control system to resolve unknown status. |
| Deleted |
The object was under version control, but it was dropped or renamed in local database and exists only in version control repository. Tip: You can see deleted objects in the Controlled objects pane only. To access it right-click any object and select Show perspective. Once you commit changes in Controlled objects pane, the object with all history will be deleted from version control repository. |
| NotInView | The object is under version control and exists in version control repository only. |
Right-click an object or script and select one of the following actions:
| Use | To... |
|---|---|
| Show perspective | Select to review all controlled objects for current configuration. See Review Controlled Objects for more information. |
| Diff |
Select to review differences between the object script in your local database and the object's revision that was applied to it. Note: Diff is unavailable for File System Based configuration. |
| Diff with latest revision | Select to review differences between the object script in your local database and the latest revision in the version control repository. |
|
Example: You got the latest object revision from the repository 2 days ago. By the time you did it, the latest revision was 5. Yesterday your colleague worked with the same object and committed changes in the repository, which are now marked as revision 6. Today you altered the object's script and want to see the differences. You can select one of the following:
| |
| Show history |
Select to review all commits for selected object. See View History and Compare Revisions for more information. Tip: Select Show history on database to review all commits. Note: Show History is unavailable for File System Based configuration. |
| Get latest revision | Select to apply object's changes from the version control repository to your local database. The synchronization script is generated to update selected object to the latest revision. |
| Commit |
Select to apply object's changes from your local database to the version control repository. Note: You should write a comment when committing changes. |
| Undo changes | Select to rollback changes in your local database. The synchronization script is generated to revert object to the revision which was a applied last time. |
| Update status | Select to compare a script in your local database with the script in the repository. New status will be issued according to the comparison results. |
| Add to ignore list | Select to exclude object from the version control. Ignored objects are not listed in Controlled Objects pane, Commit and Get latest revision are disabled. |
| Remove from ignore list | Select to set object status as Untracked and add it to version control. |
| Open in Windows Explorer | Select to navigate to the file in the Windows Explorer. |
Tip: You can enable, disable, or delete a version control configuration under Tools | Options | Version Control | Configurations.
For this release, the back-end of version control has been rewritten. If you previously used version control in Toad, the following may occur:
Review the following to help troubleshoot issues with version control:
| Apache Subversion™ Issues | Description |
|
System cannot find file |
If a message stating that, “The system cannot find the file specified” displays, this usually means that the Subversion executable cannot be found in the path you specified in the BinaryPath field of the Command Based Version Control Properties window. Verify that svn.exe exists in the directory you specified in this field. |
|
Command execution |
When executing Subversion commands, user input is not allowed. This presents an issue when the user is using Subversion with the SSH method and must enter a password to establish the Secure Shell. Workaround: Generate identity keys that automatically authenticate between the client and the server when connecting with SSH. |
|
OutOfMemory exception when adding a large number of objects |
When adding a large number of objects, Subversion may encounter OutOfMemory exception. Workaround: Commit objects in several steps. |
|
SVN is missing in the list of available providers |
If Subversion is missing in the list of available version control providers, it means that Subversion.xml was removed or corrupted. Workaround: Contact Support to get a new Subversion.xml and place it under <Toad install path>/Templates/Version Control/. |
| Object Issues | Description |
|
Adding multiple objects failed |
When you add multiple objects to version control, the objects are grouped and added in batches (for example, all the tables for a particular schema are added at once). If an error (for example, failure to support Korean characters) causes this command to fail, none of the objects are added. |
| Script Issues | Description |
|
Canceled check-in |
SQL scripts remain checked out if a change was made to the text, but check-in was canceled during the prompt for a check-in comment. This behavior is by design—that is; the user can either undo the checkout or check in the script. Note: If you alter the object again, you receive a prompt to use the “locally changed” script. Click Yes to use the locally changed copy; click No to refresh the local copy from the source repository; click Cancel to cancel the prompt. |
Configure Version Control for Objects