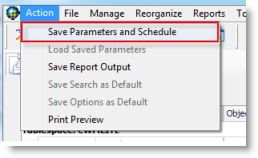Manage Windows Scheduled Tasks
A scheduled task is created when you schedule a Space Manager activity such as report generation or script generation. When you schedule one of these activities, a Windows scheduled task is created. You can view and manage these tasks using Space Manager.
Scheduled tasks that are managed using the Scheduled Tasks window include:
- Scheduled script generation for Live Reorg scripts. See About Scheduling a Recurring Reorganization for more information.
- Scheduled report generation, such as Predicted Benefit Reorg reports.
When a scheduled task is executing, Space Manager runs in the background.
To manage scheduled tasks
- Select Manage | Scheduled Tasks. The Space Manager Scheduled Tasks window opens.
-
Review the list of scheduled tasks. The grid displays the status of each task and the next scheduled run time.
-
Select a task and click one of the following toolbar buttons to perform the action. Or right-click a task and select from the menu.
Click to modify the selected task's schedule. Click to enable selected task. Click to disable selected task. Click to run selected task. Click to run selected task interactively. Click to delete selected task. Click to refresh.
Note: You can also manage tasks and view task properties using the Windows Task Scheduler.
Run Reports
Report Basics
Space Manager provides Reorganization reports to identify the benefits of reorganizing tables or indexes and to capture historical data on reorganization activity.
Space Manager provides Size and Growth reports for capacity and reorganization planning.
All reports can be viewed, printed, and exported. Space Manager allows you to easily export a report and then email it to colleagues. You can export a report to one of a number of different file formats, including PDF, Excel, or a text file.
Notes:
- Reports are generated from statistics stored in the Space Manager Repository. To accumulate statistics in the Repository, make sure the Repository is updated on a regular basis.
- The date that a Repository was last updated is displayed in the Repository Status panel in the Explorer window when a database is selected.
- To check or modify the update schedule, select Tools | Admin | Change Repository Update Schedule.
| Report | Description |
|---|---|
| Reorganization Reports |
There are two types of Reorganization reports you can generate.
|
| Size and Growth Reports |
There are three types of Size and Growth reports you can generate.
|
| Reorganization Candidates Reports |
There are two types of reports you can generate to identify Reorganization Candidates.
See Generate Reorganization Candidates Report for more information. |
Generate Reorganization Reports
There are two types of Reorganization reports you can generate.
- The Predicted Reorganization Benefit report shows you the amount of space you can reclaim if you reorganize a selected table or index.
- The Reorganization History report shows which tables or indexes were reorganized during the selected time period, which allows you to extrapolate space savings due to reorganization activity. For planning reorganizations in the future, this report provides you with historical information on how much time it took to run reorganizations on specific objects.
To generate a Predicted Reorganization Benefit report
- In the main menu, select Reports | Reorganization Reports | Predicted Reorganization Benefit Report.
- If historical reports exist, the wizard opens on the Historical Reports page. Select the Create new report option and click Next. If no historical reports exist, the wizard opens on the Select Objects page.
-
On the Select Objects page of the wizard, from the Selection Mode drop-down list, select a category to use for displaying objects.
Note: When using the Table selection mode, you can use incremental search to find objects. Only the first 20 search results are displayed in the drop-down list.
-
To select the objects you want to include in the report, use the left/right arrows to move selected objects to the right pane.
Tip: Select Action | Save Search as Default from the main menu to save the search criteria as your default search criteria.
When you have finished selecting objects, click Next.
-
On the Report Options page of the dialog, specify options to further define the result set. The Predicted Reorganization Benefit report uses data and statistics from the Space Manager repository.
Tip: Select Action | Save Options as Default from the main menu to save the specified options as your default report options (saves only the report options, not search criteria).
- Click Finish to generate and display the report.
- After the report displays, you can perform the following actions from the report window:
- To reorganize an object, right-click the object in the report and select Reorg Manager.
- To export the report as a pdf file (or other file format), click
. See Preview and Export Reports for more information.
-
To save report parameters to use when generating subsequent reports or to schedule a report generation, select Action | Save Parameters and Schedule. See Save report parameters or schedule report generation.
To generate a Reorganization History report
- In the main menu, select Reports | Reorganization Reports | Reorganization History Report.
- If historical reports exist, the wizard opens on the Historical Reports page. Select the Create new report option and click Next. If no historical reports exist, the wizard opens on the Select Objects page.
-
On the Select Objects page of the wizard, from the Selection Mode drop-down list, select a category to use for displaying objects.
Note: When using the Table selection mode, you can use incremental search to find objects. Only the first 20 search results are displayed in the drop-down list.
-
To select the objects you want to track, use the left/right arrows to move selected objects to the right pane.
Tip: Select Action | Save Search as Default from the main menu to save the search criteria as your default search criteria.
- Specify the time period. Click Next.
-
On the Report Options page of the wizard, enter options to further define the result set. You can include dependent objects, show only the last reorganization for each object, and group the objects by Reorg date, Reorg ID, Tables and their dependencies, Target tablespace, or Owner.
Tip: Select Action | Save Options as Default from the main menu to save the specified options as your default report options (saves only the report options, not search criteria).
- Click Finish to generate and display the report.
- After the report displays, you can perform the following actions from the report window:
- To reorganize an object, right-click the object in the report and select Reorg Manager.
- To export the report as a pdf file (or other file format), click
. See Preview and Export Reports for more information.
- To save report parameters to use when generating subsequent reports or to schedule a report generation, select Action | Save Parameters and Schedule. See Save report parameters or schedule report generation.
Tip: To view the details of an object's reorganization, you can right-click an object in the report window and select Details.
Launch the Reorg Manager from a report
You can launch the Reorg Manager from the report window.
| » | In the report, right-click the object you want to reorganize and select Reorg Manager. |
Save report parameters or schedule report generation
If you selected Action | Save Parameters and Schedule, in the Save and Schedule Process dialog, do one of the following:
- To save report parameters, enter a name for the saved parameters, then select a database connection, and click Save without Scheduling.
-
To schedule report generation, enter a name for the scheduled task, select a database connection, and click Schedule. In the Schedule Task dialog, specify schedule options and provide your Windows user name and password.
Notes:
- To email the report after generation, in the Save and Schedule Process dialog, select an output file format and specify email settings.
- When you schedule report generation, the report parameters are also saved, so you can use them for subsequent report generation.
- A Windows scheduled task is created when you schedule report generation. See Manage Scheduled Tasks for more information.
To open an existing report
- In the main menu, select Reports | Reorganization Reports | <report type>.
-
On the Historical Reports page, select a report from the list and click Finish.
Note: Click Next to go to the Report Options page where you can modify report options before viewing the report.
To generate a report using saved parameters
- In the main menu, select Reports | Reorganization Reports | <report type>.
- In the report window, from the main menu, select Action | Load Saved Parameters. Select from the named parameters (saved as xml files).
Export a report
You can export a report to one of a number of different file formats, such as PDF or Excel. See Preview and Export Reports for more information.
Tips:
- You can manage scheduled reports by selecting Manage | Scheduled Tasks from the main menu. See Manage Scheduled Tasks for more information.
- To view the properties of an object, you can right-click an object in the report window and select Object Properties.