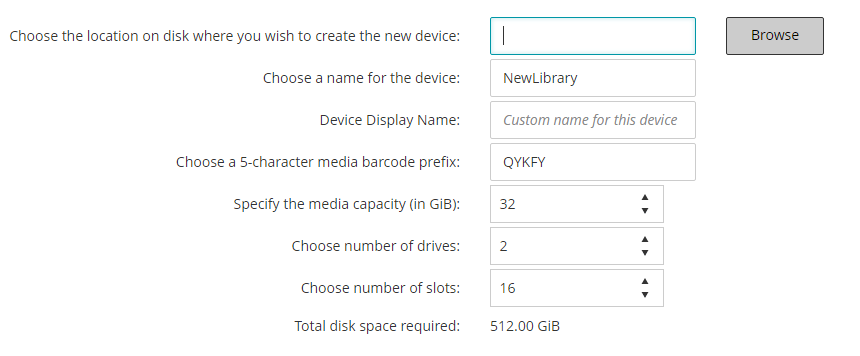Direct-to-cloud support
Virtual Tape Library considerations
Before creating and adding a VTL, review the following information:
Creating and adding a Virtual Tape Library
|
1 |
In the Navigation pane, click Guided Configuration, and then on the NetVault Configuration Wizard page, click Add Storage Devices. |
|
2 |
On the Add Storage Devices page, select the Virtual tape library/media changer option, and click Next. |
|
4 |
On the Add Virtual Tape Library page, provide the following details. |
|
Choose the location on disk where you wish to create the new device |
Enter the location where you want to create the VTL, or use the Browse button to select a location. To create a path, click Browse, select a parent folder, and then click Add new folder, After you click OK, the new folder is added to the parent folder and can be used as the location for the new device. |
|
5 |
Click Next to create and add the device. |
Re-adding a previously created VTL
|
2 |
On the Add Storage Devices page, select the Virtual tape library/media changer option and the Re-add previously generated virtual device check box. |
|
3 |
In the list of NetVault machines, select the machine on which the device was created. Click Next to scan the selected client and display the discovered VTLs. |
|
4 |