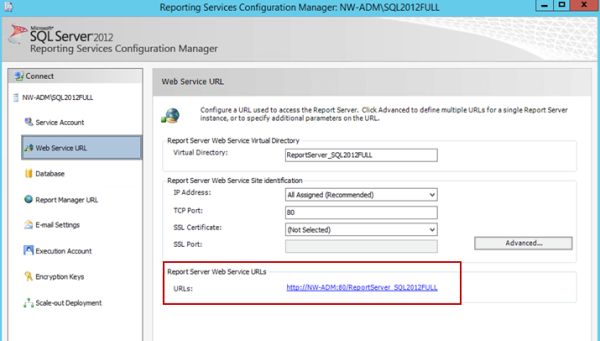| Result Code | Error | Rollback Possible |
|---|---|---|
| 1 | Unidentified Error - PowerShell Command Error | No |
| 2 | Source Domain could not be contacted | No |
| 4 | Bad Source Credentials | No |
| 8 | Target Domain could not be contacted | No |
| 16 | Bad Target Credentials | No |
| 32 | Target DNS Server could not be contacted or could not resolve the target DNS domain | No |
| 64 | Change Obtain DNS by DHCP | |
| 128 | Set DNS Server IPs | |
| 256 | Set WINS Servers | |
| 512 | Register NIC with DNS | |
|
1024 |
Clear DNS Suffix Search List / Set to use NIC | |
| 2048 | Set Alternate DNS Suffix List | |
| 4096 | Enable Dynamic DNS Registration | |
| 8192 | Set NIC Specific DNS Suffix | |
| 16384 | Domain Disjoin Failed | |
| 32768 | Domain Join Failed | |
| 65536 | Source domain name does not match the system's domain | No |
| 131072 | Computer Reboot failed | |
| 262144 | Target Domain Name could not be resolved via existing DNS, and new DNS Servers were not provided | No |
 |
An odd numbered result code represents an error running the Cutover PowerShell script. The most common cause of an odd numbered result code during Cutover is that the computer either has no network card with a default gateway or more than one network card with a default gateway. Result codes are additive. There are likely multiple errors if the result code is not represented in the table. |
This table includes result codes for BT-UploadLogs PowerShell jobs.
| Result Code | Error | Rollback Possible |
|---|---|---|
| 32 | (zip folder) could not be created. | No |
| 64 | Failed to Zip log files on computer. | No |
| 128 | Upload failed to contact the server. Please verify the URL (url) is correct and BITS is enabled. | No |
Use the SQL Repermission Tool to update a SQL Server’s Source AD Windows Authentication Group Login permissions and their associated database users for the Target domain to which the user and group objects have been migrated.
Prior to re-permissioning SQL servers, accounts must be migrated and Mapping Files created using Migrator Pro for Active Directory.
The Welcome screen appears. Click Next to continue.
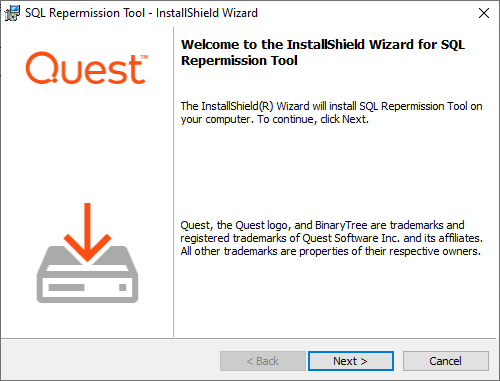
The "Ready to Install the Program" screen appears. Click Install to begin the installation.
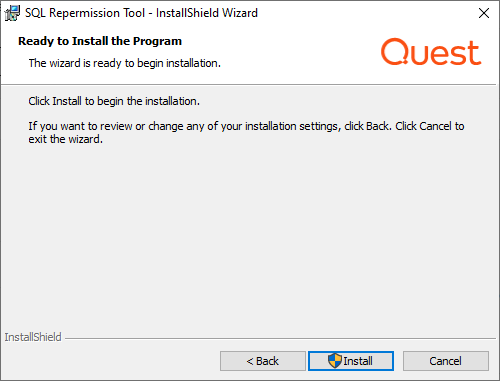
When the installation completes, the "InstallShield Wizard Completed" message appears. Click Finish to close the wizard.
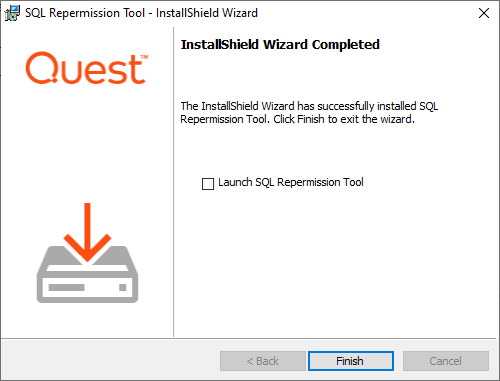
Launch the SQL Repermission Tool from the Apps screen or the Start menu.
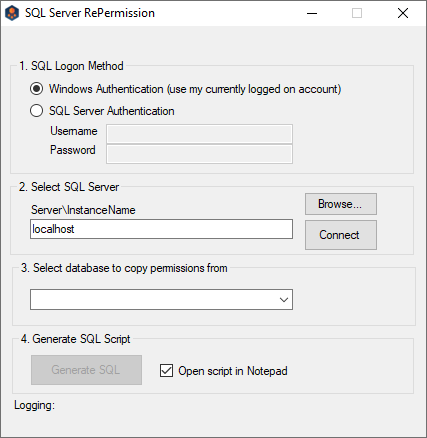
Click on Browse to select the SQL Server instance to be re-permissioned.
Select the SQL server instance from the list and click on OK.
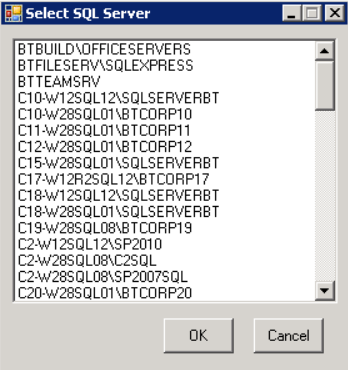
Click on the Connect button. If connection is successful, the Logging message should read “SQL Server Connected” and there should be databases available to pick from in the drop-down list.
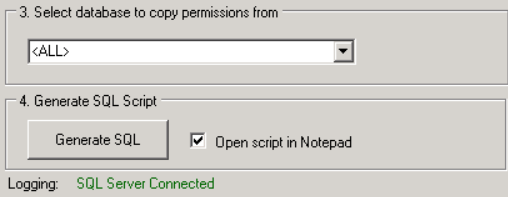
Note: If the login information is incorrect, the following error will be received. The credentials to connect to the SQL server instance should be corrected, and then the Connect should be retried.
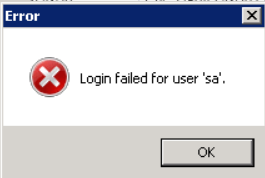
Once successfully connected to the SQL Server instance, in the drop down select either <ALL> or a specific database that needs to be re-permissioned.
Click on the Generate SQL button. If the Open script in Notepad option is left checked, the results will be displayed when completed.
The Logging information will display the name of the SQL file created in the directory that the application is located.

If the option to open the file in Notepad was not checked, navigate to where the file was saved and right-click and choose Open with Notepad.
The results of the process can be reviewed prior to actually executing it on the SQL Server instance.
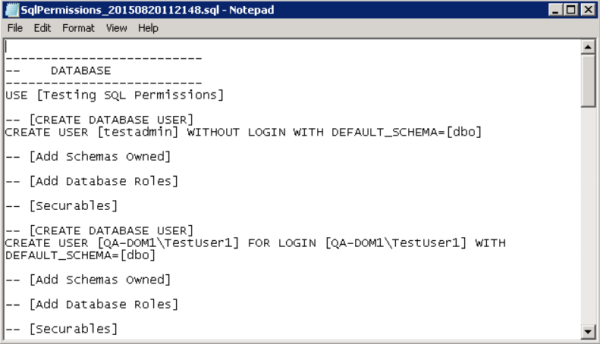
When the SQL file has been reviewed, either open the file in SQL Server Management Studio or create a new Query in SQL Server Management Studio and copy/paste the contents of the file into the Query.
Execute the Query and the new target credentials will be created.
 |
These instructions are for existing SQL Server installs where reporting services are being added. |
http://<servername>/Reports
or
http://<servername>/Reports_InstanceName (if SQL Server is installed as an instance)
http://<servername>/ReportServer
or
http://<servername>/ReportServer_InstanceName (if SQL Server is installed as an instance)
The Report Server URL is needed when installing the Reporting feature. Use the following steps to verify the correct URL to use.
Provide the SQL Server Name and Report Server Instance name and click Connect.
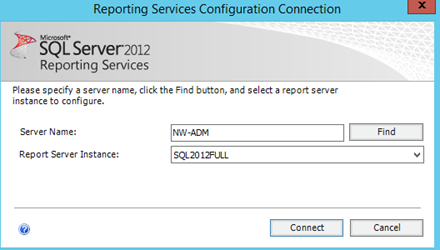
The Report Server URL appears in the Report Server Web Service URLs section.