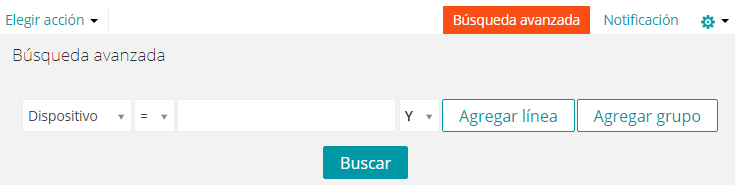Trabajo con alertas
Trabajo con alertas
Si agregó widgets de supervisión al panel, puede ver rápidamente las alertas actuales más importantes con vínculos a la página de lista Alertas de supervisión y a la página de lista Dispositivos supervisados.
Los siguientes íconos indican el nivel de alerta:
Agregue programas de notificaciones desde la página de lista Alertas de supervisión
Agregue programas de notificaciones desde la página de lista Alertas de supervisión
Ha configurado los ajustes de notificación por correo electrónico.
|
1. |
|
◦ |
Si tiene el widget Alertas de supervisión instalado en el Panel abierto, haga clic en Alertas de supervisión. |
|
◦ |
|
2. |
Seleccione la casilla de verificación en la fila que incluya el mensaje de alerta y, luego, haga clic en Notificación, que se encuentra arriba de la lista a la derecha, para mostrar el panel de Notificación. |
|
La información que desea que aparezca en la línea de Asunto del correo electrónico. | |
|
5. |
Opcional: Seleccione la casilla de verificación correspondiente a Enviar a KACE GO si desea que la alerta se envíe a un dispositivo móvil que tenga la aplicación KACE GO. |
|
6. |
|
7. |
Se crea la notificación y aparece en la página Programa de notificaciones. Para obtener información sobre la programación de la frecuencia de la notificación, consulte Edite programas de notificaciones.
Cree un ticket de la mesa de servicio a partir de una alerta
Cree un ticket de la mesa de servicio a partir de una alerta
|
1. |
|
◦ |
Si tiene el widget Alertas de supervisión instalado en el Panel abierto, haga clic en Alertas de supervisión. |
|
◦ |
|
2. |
Seleccione la casilla de verificación para la fila que contiene el mensaje de alerta y, a continuación, seleccione Elegir acción > Nuevo ticket. |
|
3. |
|
4. |
Proporcione el resto de la información necesaria para completar el formulario y, a continuación, haga clic en Guardar para guardar el ticket y salir de la página Detalles del ticket o Aplicar cambios para guardar el ticket y continuar editándolo. |
Busque alertas mediante criterios de búsqueda avanzada
Busque alertas mediante criterios de búsqueda avanzada
|
1. |
|
◦ |
Si tiene el widget Alertas de supervisión instalado en el Panel abierto, haga clic en Alertas de supervisión. |
|
◦ |
|
2. |
|
4. |
Con Y seleccionado en la lista desplegable del operador, haga clic en Agregar línea para agregar una nueva línea y, luego, especifique los criterios requeridos para buscar alertas que contengan No se puede conectar en el mensaje: |
|
5. |
Esta lista se actualiza para mostrar los dispositivos que coinciden con los criterios especificados.