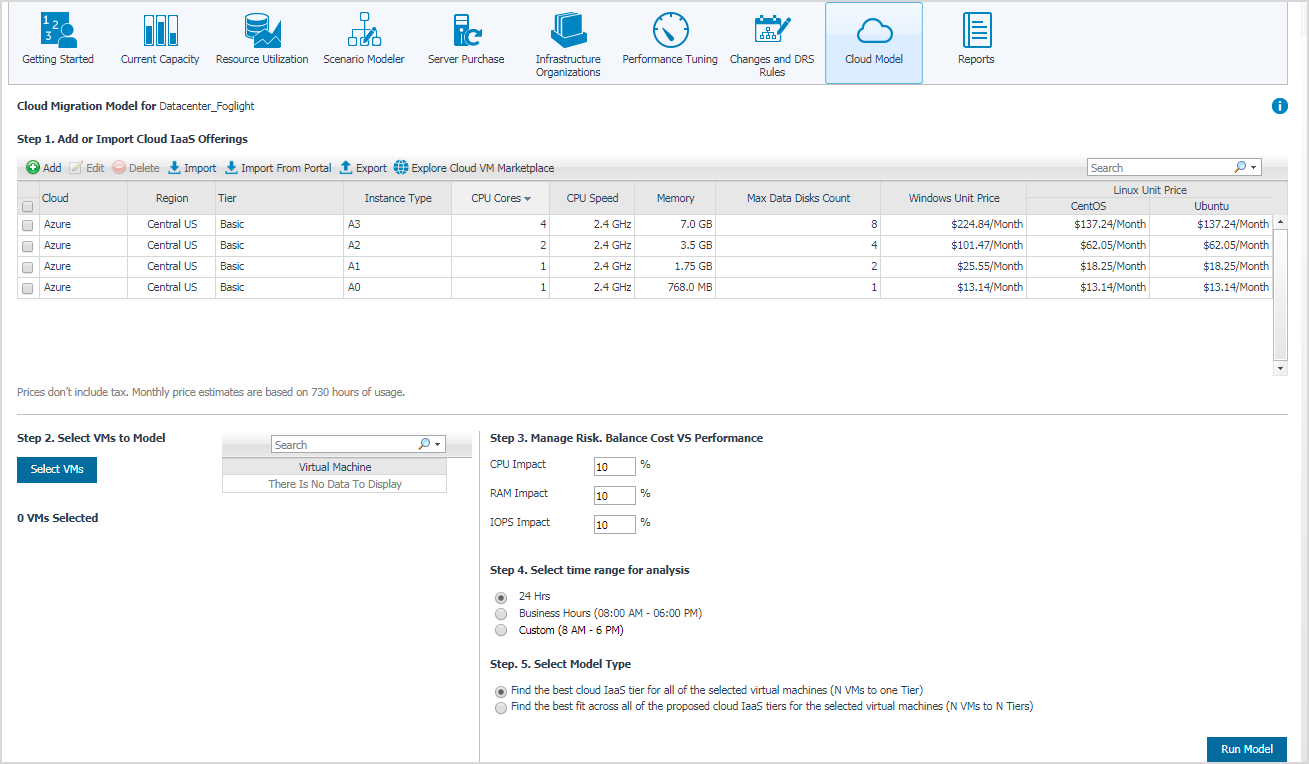Editing a Planned Change
Foglight Capacity Director allows you to edit the existing planned changes, as needed.
|
1 |
|
2 |
The Settings dialog box appears. |
|
NOTE: The Settings dialog box varies from the following change types: Model a Cluster Addition, Model a Host Addition, Add Virtual Machines, Model a Host Decommission, Decommission Virtual Machines, Model a Host Movement, and Move Virtual Machines. For more information, see Adding a Planned Change. |
|
3 |
Edit the values as needed, and click Save. For detailed information about the available fields, refer to Adding a Planned Change . |
Deleting a Planned Change
|
1 |
|
2 |
Cloud Model Tab
The Cloud Model view helps you understand costs and risks caused by migrating virtual machine workloads to any MSP, Cloud, or IaaS offering. Simply enter the proposed destinations that are under review, like Azure A2 Small, select the virtual machines that have been designated for a cloud migration and input the level of acceptable performance risk for CPU, Memory, Disk IO and Network. Select the cloud IaaS offering, select the virtual machines to be modeled, and then click Run Model. The Cloud Model view includes the following elements:
|
• |
Cloud Instances pane: Allow to add or edit the hardware specification and unit cost of your proposed IaaS subscriptions, such as Azure, AWS EC2. IaaS subscriptions are supported to import or export as a .CSV file. |
|
• |
Select Virtual Machines: Lists available virtual machines in the selected virtual center or datacenter, and provides the capability to search VMs as needed. |
|
• |
Select Virtual Machines: Lists available virtual machines in the selected virtual center or datacenter, and provides the capability to search VMs as needed. |
|
• |
Run Model button: Click this button to start the recommendation analysis based on historical performance metrics for the specified values (including selected virtual machines, performance risks, selected Cloud Instances, and the modeling scenario). |
|
• |
Model Outcome pane: Lists migration recommendations and resources fit analysis. In addition, this pane shows migration risks caused by restricted hardware resources, including CPU Demand, Memory Consumed, Disk IOPs, Disk Size, and Unable to Model information. |
To access the Cloud Model view:
|
1 |
|
3 |
On the Menu bar, click the Cloud Model tab. |
Cloud Instances pane
The Cloud Instance table locates in the middle of the Cloud Model view offers the following menus:
|
• |
|
• |
|
• |
|
• |
|
• |
|
• |
|
• |
| |||
| |||
| |||
| |||
| |||
| |||
| |||
| |||
| |||
| |||
|