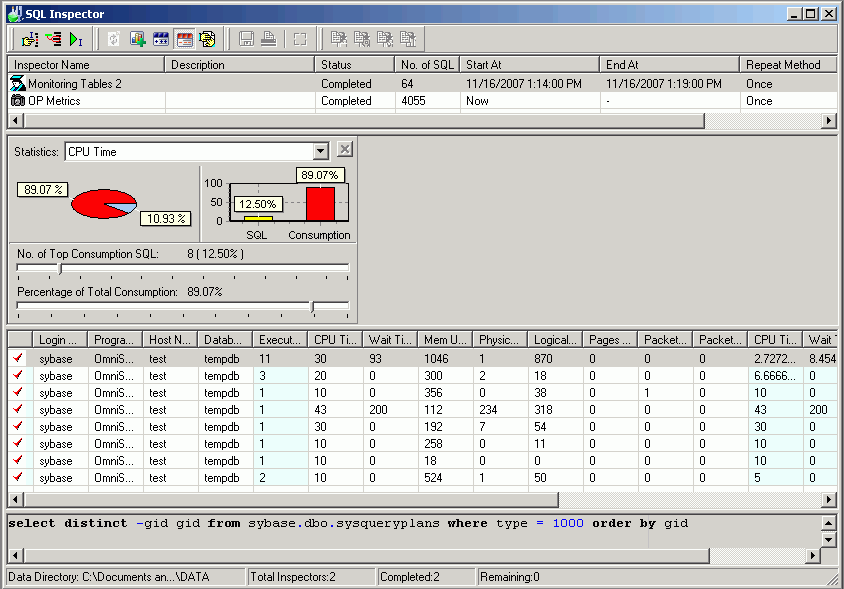Data Directory Setting
The SQL Inspector data directory is where the data files are created while executing the Inspect function. The data directory path is set in the Preferences window.
-
Click
.
-
Select the Directory Setup tab.
The default setting for this directory is:
C:\Documents and Settings\User\Application Data\Quest Software\Quest SQL Optimizer for SAP ASE\DATA
Changes to this directory cannot be made while the SQL Inspector is active.
Note: It is advisable not to change the data directory after you have used this function, as files created during inspecting are kept in this directory.
Open SQL Inspector
To open the SQL Inspector window
Click .
SQL Inspector Window
The SQL Inspector window consists of the Inspector List pane, Statistics Graphs panes, Statistics pane, SQL Text pane, and status bar.
Inspector List pane
The Inspector List pane stores information on each Inspector. Information includes:
| Item | Description |
|
Inspector Name |
User-defined unique Inspector name. |
|
Description |
Description of the Inspector defined by the user. |
|
Status |
Current status on the Inspector. This column will remain blank until inspecting starts. |
|
No. of SQL |
Total number of SQL statements retrieved from the monitoring tables. |
|
Start At |
Date and time of when the inspecting process starts. |
|
End At |
Date and time of when the inspecting process ends. |
|
Repeat Method |
The frequency at which the inspection process captures SQL. |
|
Last Modified |
Date and time of when the Inspector was last modified. |
Statistics Graphs pane
Displays charts of SQL performance according to the selected statistic in the drop-down list. Use the 2 sliders to select the SQL with the top resource consumption. The No. of Top Consumption SQL slider selects the number of SQL and the Percentage of Total Consumption slider selects the SQL statements based on the selected percentage of top resource consumption.
Statistics pane
Displays the statistics for each SQL statement retrieved from the chart selections.
The red checkmarks in the left column indicate those SQL statements that fall in the criteria of the selected chart. If you selected AND as the mode to join multiple charts, the checkmarks are displayed in every row because every single SQL statement satisfies all the charts. If you selected OR as the mode to join multiple charts, when you click one of the charts, the red checkmarks indicate the SQL statements that correspond to the selection criteria for that chart only.
Monitor Table statistics
The system resource statistics extracted from the monitoring tables include: executions, CPU time, wait time, memory usage, physical reads, logical reads, pages modified, packets sent, packets received, CPU time per execution, wait time per execution, memory usage per execution, physical reads per execution, logical reads per execution, pages modified per execution, packets sent per execution, and packets received per execution. The login, program, host, and database names are included.
QP Metrics statistics
The system resource statistics extracted from the QP Metrics include: execution time, elapsed time, logical IO, physical IO, Execution count, and abort count.
SQL Text pane
Displays the SQL text for the statistic that is selected in the Statistics pane.
Status Bar Information
The status bar consists of the following information:
| Item | Description |
|
Data Directory |
Directory path shows where the data files produced during inspecting are saved. You can define the path of your data directory in the Preferences window. While inspecting, a progress bar will be shown to indicate the inspecting progress. |
|
Total Inspectors |
Total number of Inspectors. |
|
Completed |
Total number of Inspectors already executed. |
|
Remaining |
Total number of Inspectors that have not been executed. |

 View SQL Inspector Window
View SQL Inspector Window