In this tutorial you will create a subquery to use to filter your selection of address IDs to only those addresses from specific regions.
To build a subquery
Connect to the Toad Sample (Access) database in the Navigation Manager.
Click these column names in the ADDRESS table to add the columns to the query:
Select the Where field in the REGION_ID column and click 
Select the IN operator from the list, and then click Subquery.
A child Query Builder window displays for you to use to build the subquery.
The child (subquery) Query Builder window includes a Diagram pane, a Criteria pane, and a Queries pane for navigating back and forth between subqueries and the main query.
Drag the REGION table to the Diagram pane and select the REGION_ID column.
Select the Where field in the REGION_ID column and click 
Your subquery window should look something like this:
 to execute the subquery. Select the Results tab to review the result set for the subquery.
to execute the subquery. Select the Results tab to review the result set for the subquery.Click the Query node in the Queries pane to return to the main query window. A call-out in the main query Diagram pane indicates that the statement contains a subquery and identifies the column it is on. Hover over the call-out to view the subquery statement.
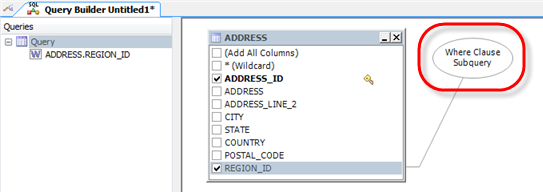
 to execute the main query.
to execute the main query.
The editor combines a powerful SQL and procedure editor into a single interface.
Notes:
To edit SQL
Select Tools | Edit
Note: You can query the worksheet from the Editor by entering a dollar sign ($) followed by a cell range to limit the results similar to the following statement:
Select * from (MyWorksheet$A1:C10)
You can also query the entire worksheet by entering a dollar sign ($) after the worksheet name; however, this returns empty rows and columns in the worksheet.
Review the following to help enter SQL:
Click 
Select the block of code in the Editor, and click 
Note: Toad undoes any changes to the object and data in the database after executing the script (notice that the Result Sets tab is empty). To modify the object and data, you need to execute the script.
Click 

 to create a stored procedure. Stored Procedure creation dialog automatically recognizes procedure body and declared parameters.
to create a stored procedure. Stored Procedure creation dialog automatically recognizes procedure body and declared parameters. You can specify options for the look and behavior of the SQL Editor by using the Toad Options dialog.
To configure Editor options
To specify one of the following options, select the corresponding page in the Options dialog.
|
Option Description |
Page in Options Dialog |
|---|---|
|
Display the tabs for the current connection only when using Tabbed windows |
Select Environment | Interface |
| Change background color of the Editor | Select Editor | General |
| Use connection color as background color | Select Editor | General |
| Position Editor tab headers vertically | Select Environment | Interface |
|
Set options to display line numbers, line modifications, and general text formatting |
Select Editor | General |
|
Specify options to automatically replace typed text with the correct substitution text |
Select Editor | Auto-replace |
|
Customize code formatting options including headers and layout characteristics |
Select Editor | Formatter |

You can assign individual shortcut keys in Keyboard options.
Caution! If you have some global access keys assigned, make sure that Toad shortcut keys do not coincide with them. When using such duplicating shortcut keys in Toad, the third party application commands, assigned globally, will be performed instead of ones assigned by Toad.
Tip: You can also use Auto-replace to specify words which can be used as shortcuts for entering phrases or statements. See Use Auto-Replace in the Editor for more information.
The following table describes the default shortcut keys in Toad.
|
Frequently Used Functions |
Description |
|
CTRL+PERIOD |
Displays the code completion list |
|
F9 |
Execute current statement |
|
F5 |
Execute all statements, in order, one at a time |
|
CTRL+MINUS |
Comments the selected line |
|
CTRL+SHIFT+MINUS |
Uncomments the selected line |
|
CTRL+J |
Collapses all code regions |
|
CTRL+M |
Expands all code regions |
|
ALT+PAUSE |
Stops script execution |
|
Bookmark |
Description |
|
CTRL+SHIFT+0-9 |
Sets a numbered bookmark at the selected line |
|
CTRL+0-9 |
Goes to the numbered bookmark |
|
Case |
Description |
|
CTRL+L |
Converts the selected text to lowercase |
|
CTRL+U |
Converts the selected text to uppercase |
|
Clipboard |
Description |
|
CTRL+C |
Copies the selected text to the clipboard |
|
CTRL+X |
Cuts the selected text for pasting in the clipboard |
|
CTRL+V |
Pastes text from the clipboard |
|
Code Completion |
Description |
|
CTRL+PERIOD |
Displays code completion list |
|
ENTER |
Selects an item and close the code completion list |
|
CTRL+SPACE |
Selects an item without closing the code completion list |
|
CTRL+<right arrow> |
Expands a node in the code completion list |
|
CTRL+<left arrow> |
Collapses a node in the code completion list |
|
Comment |
Description |
|
CTRL+MINUS |
Comments the selected line |
|
CTRL+SHIFT+MINUS |
Uncomments the selected line |
|
Cursor |
Description |
|
HOME |
Moves the cursor to the beginning of the line |
|
CTRL+HOME |
Moves the cursor to the beginning of the file |
|
END |
Moves the cursor to the end of the line |
|
CTRL+END |
Moves the cursor to the end of the file |
|
Debugger |
Description |
|
SHIFT+F12 |
Step from cursor |
|
F7 |
Step into |
|
SHIFT+F7 |
Step out |
|
F8 |
Step over |
|
F11 |
Run to breakpoint |
|
F12 |
Run to cursor |
|
CTRL+B |
Set breakpoint |
|
CTRL+W |
Add watch at cursor |
|
Delete |
Description |
|
BACKSPACE |
Deletes the selected text (if text is selected); otherwise, deletes the previous character |
|
CTRL+BACKSPACE |
Deletes text to the beginning of the previous word |
|
CTRL+SHIFT+DELETE |
Deletes the entire script |
|
Find and Replace |
Description |
|
CTRL+F |
Finds text |
|
F3 |
Finds the next occurrence of text |
|
SHIFT+F3 |
Finds the previous occurrence of text |
|
CTRL+G |
Goes to line number |
|
CTRL+I |
Performs an incremental search |
|
CTRL+SHIFT+I |
Performs a reverse incremental search |
|
Indent |
Description |
|
TAB |
Indents the selected line |
|
SHIFT+TAB |
Outdents the selected line |
|
Macros |
Description |
|
CTRL+SHIFT+R |
Starts/Stops recording a macro |
|
CTRL+SHIFT+P |
Plays the recorded macro |
|
Miscellaneous |
Description |
|
F4 |
Invokes objects search |
|
F4+SHIFT |
Describes the object next to the cursor |
|
F6 |
Toggles between the Editor and Data Grid |
|
CTRL+R |
Show/hide Results pane |
|
CTRL+D |
Sends SQL to Query Builder |
|
SHIFT+F8 |
Recalls the previous SQL statement |
|
CTRL+á |
Scrolls up the window. |
|
CTRL+â |
Scrolls down the window |
|
<auto-replace token>+SPACE |
Automatically replaces a misspelled word, inserts symbols, and expands text. Note: You can set autoreplace in Tools | Options | Editor | Autoreplace. |
|
CTRL+SPACE |
Displays the Code Snippets folder browser |
|
<code snippet shortcut name>+CTRL+SPACE |
Inserts the code snippet template |
|
CTRL+DELETE |
Sets the column value for the current cell to Null in the data grid |
The Result Sets tab displays a data grid for executed SQL statements and scripts that return data.
If you occasionally closed the Results pane, you can restore it by selecting Editor | Windows | Script Results.
You can easily review all (or the selected Result sets) in one Result Sets tab. Left-click and hold Shift or Ctrl to select more than one Result sets of your script. Select All results to review all in one tab.
To enable view of all Result Sets in one Tab
 in the lower left corner of the grid, and then click OK on the window that displays. You do not need to edit fields in this window.
in the lower left corner of the grid, and then click OK on the window that displays. You do not need to edit fields in this window. |
To... |
Do this... |
|---|---|
|
Pin a result set so it is not overwritten by a subsequent query in the Editor or Query Builder. |
Click the push pin beside the result set:
|
|
Set the value of a cell to null. |
Press CTRL+DELETE. |
|
Toggle between the Editor and Data Grid. |
Press F6. |
| Add column or group summary values |
Right-click the data and select Show | Summary Footer Panel. Then, right-click the Summary Footer Panel below the column you want to add a summary total to and select an option. If you have grouped columns using the Grouping panel (Show | Group Panel), you can also add a summary total to grouped records. |
|
Apply a summary function to the data (Sum, Min, Max, Count, Avg). |
Right-click below the column you want to apply the summary function (but above the Navigation toolbar) and select an option. |
|
Show or hide columns of data. |
Right-click a column heading in the data grid and select Column Chooser. |
|
Display data in a report, pivot grid, or chart. |
Right-click the data and select Send To |<option>. |
|
Compare differences between two data sets. |
Right-click the data and select Compare To. |
|
Display the data in a grid or card view; grid view is useful for viewing summary information at a glance; card view is useful for viewing information in greater detail. |
Right-click a record and select Show |Grid View or Card View. |
|
View multi-line text in the data grid as one-line text separated by spaces. |
Right-click the data and select Show | Multi-line Text as One-line. When the option is cleared, only the first line of the multi-line text is shown. To see the full text hover a mouse over a data grid or expand it. |