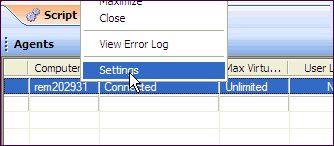Select View | Agent to open the Agents pane where you can view information about agents that are currently running. The Agent view displays the status of all connected agents.
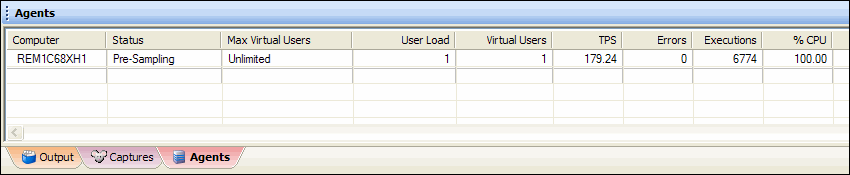
The primary agent component installed with Benchmark Factory is Agent.exe. On your local machine, the Benchmark Factory console always attempts to use Agent.exe first. If Agent.exe is not found, the console uses BMFAgent.exe.
Agent.exe includes a GUI/console. You can use this console to view transaction and virtual user statistics during test execution.
The Benchmark Factory agent starts automatically when a job using the agent is executed. You can also start/open the agent manually.
To start or open Agent.exe
Locate the executable file Agent.exe in the bin sub-directory where Benchmark Factory is installed. The default installation path is
Program Files\Quest Software\Benchmark Factory <version>\bin
Select Options | Settings. Review the following options.
| Machine Name / IP |
This is the name or IP address of the Benchmark Factory Console machine to which this agent connects.
If the agent was installed remotely through the Benchmark Factory console, the agent is automatically configured. If installed manually, you must configure the agent. See Running Benchmark Factory with Multiple Agents for more information. |
| Console Port | Enter the port for the Benchmark Factory Console. |
| Max Virtual Users | Use this field to specify the maximum number of virtual users that this agent is allowed to spawn. |
| Error Logs / Result Files | Use these fields to specify a location for storing error logs and result files generated for this agent. |
When the agent is open, information about virtual user activity is displayed while a job is executing. Review the following for additional information.
Test Status Tab—Displays the current test phase and a summary of test information.
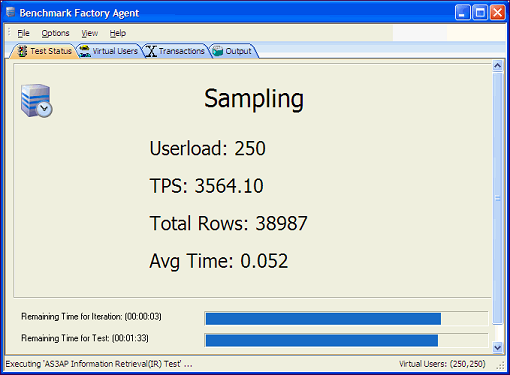
Virtual Users Tab—Displays the raw data from each virtual user. The grid shows each virtual user and its statistics. Right-click a column header to sort by that column.
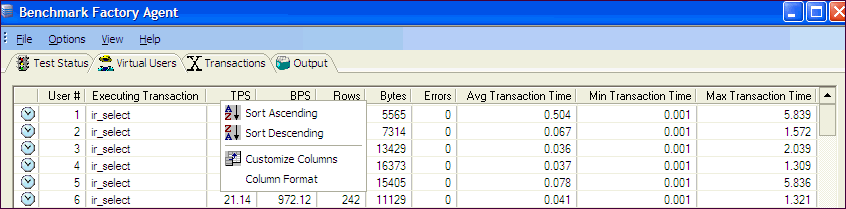
Transactions Tab—Displays status information, including average, minimum, and maximum times on all active transactions.

BMFAgent.exe is a non-UI agent included with Benchmark Factory. BMFAgent.exe performs the same functionality as Agent.exe, except BMFAgent.exe has no graphic user interface. This allows you to easily integrate BMFAgent.exe into your continuous integration or continuous testing process.
The Windows version of BMFAgent.exe is installed into the bin sub-directory of the installation directory at the time you install Benchmark Factory.
The Linux version of this agent can be installed on a remote Linux machine through the Benchmark Factory Console.
BMFAgent.exe has a smaller footprint (file size) than Agent.exe.
Because BMFAgent.exe has the same functionality as Agent.exe, Benchmark Factory uses BMFAgent just as it would Agent.exe. Review the following for additional information.
To Start BMFAgent.exe (Windows)
Open the installation directory. The default installation path is
C:\Program Files\Quest Software\Benchmark Factory <version>
When BMFAgent.exe and Agent.exe are installed, default settings are applied, such as the machine name (IP address) and the port number for the Benchmark Factory console to which the agent connects.
Use one of the following methods to modify the BMFAgent.exe settings:
The following parameters are available from the command line.
| Parameter | Description |
|---|---|
| /p <port number> |
Changes the BMFAgent port used to connect to the console Example: BMFAgent.exe /p 2345 |
| /c <console name/ip> |
Changes the console machine name/ip to which the Agent connects Example: BMFAgent.exe /c myservername |
| /s |
Automatically shuts down the Agent when the job is finished Example: BMFAgent.exe /s |
Using the maximum number of users on an Agent provides better utilization of machine configuration. For example, you can run one machine with ten users and another with 100 users. This allows light-weight machines to be used with more powerful machines.
To specify Maximum Virtual Users
Right-click the agent in the Agent pane of the Benchmark Factory Console and select Settings.