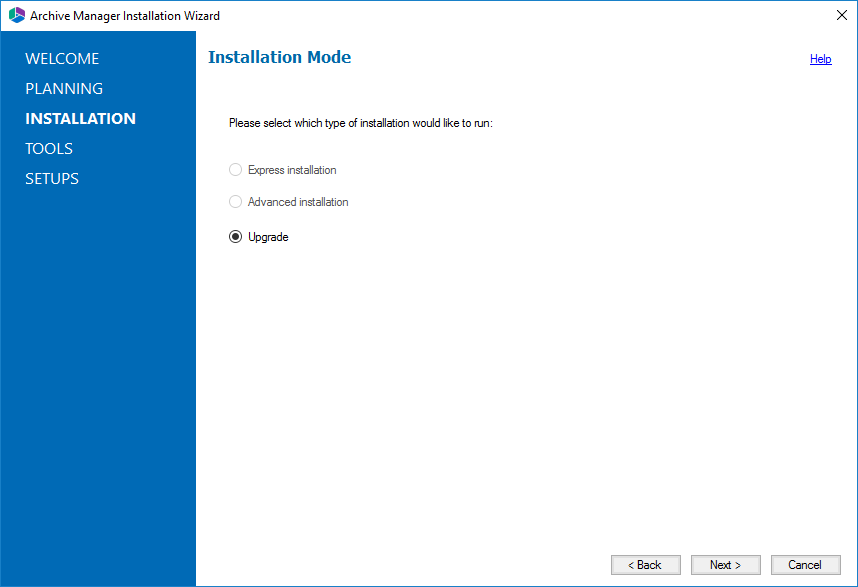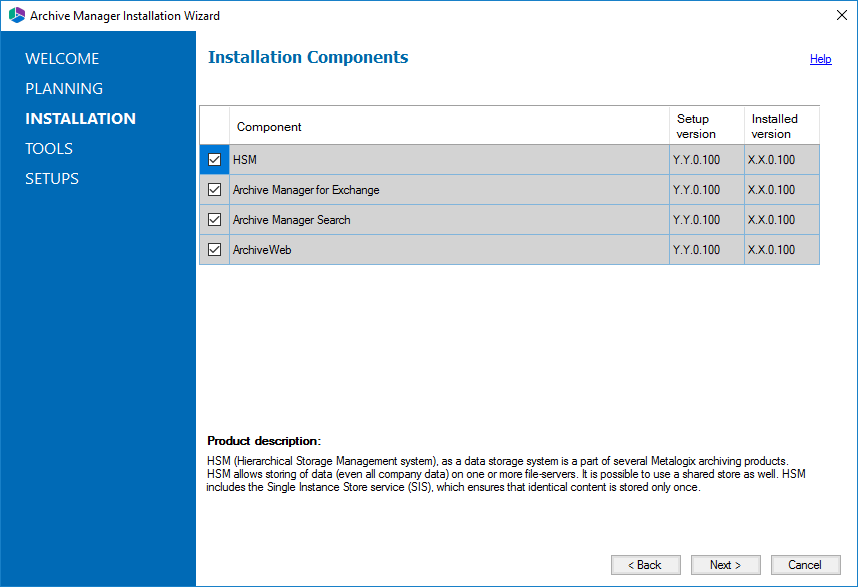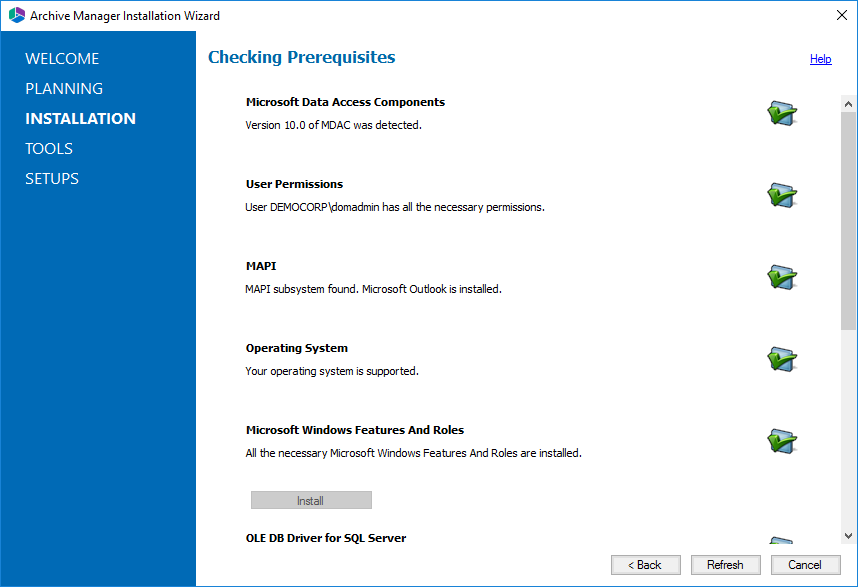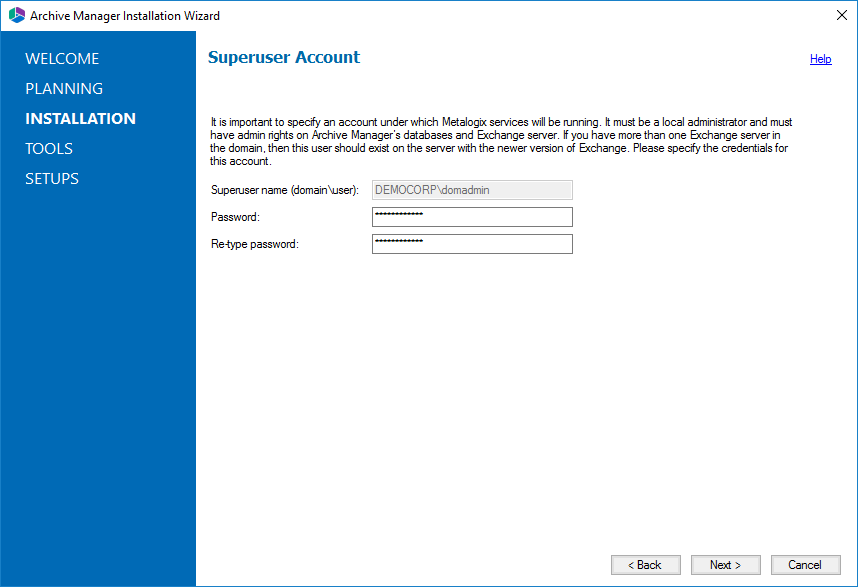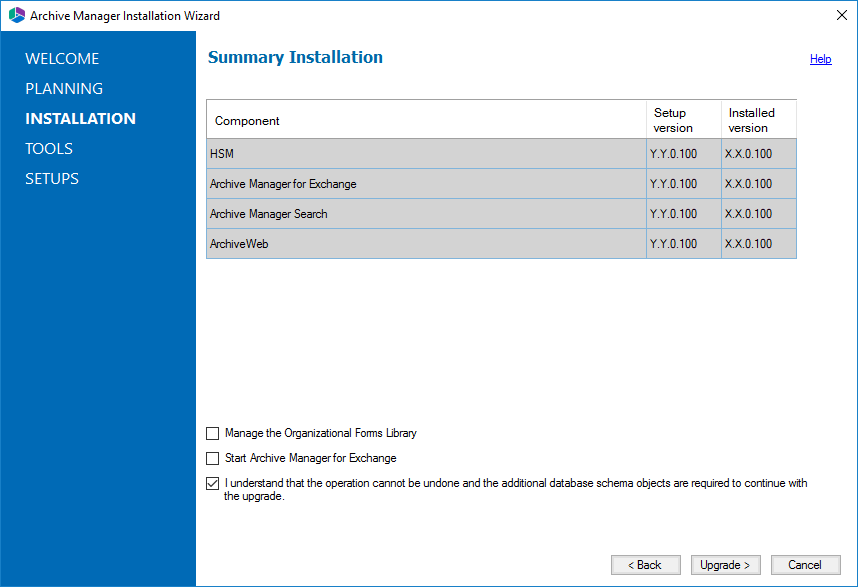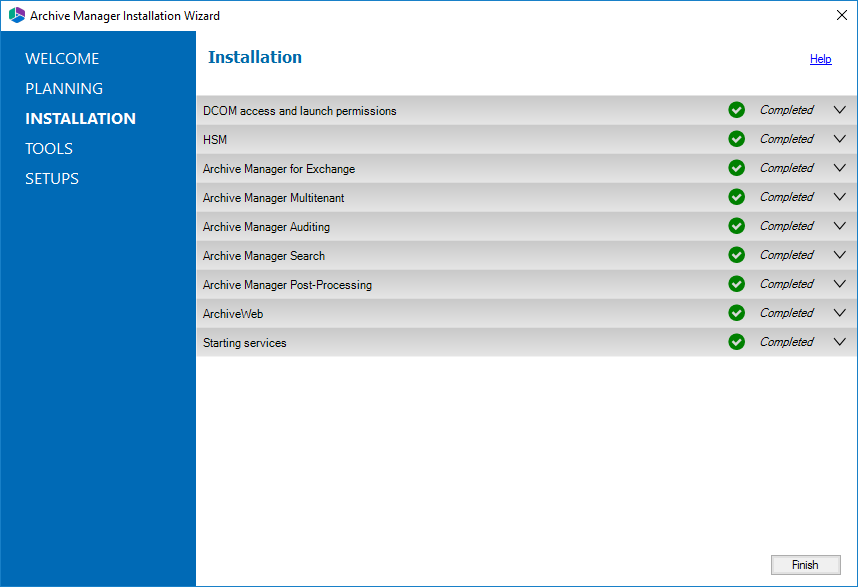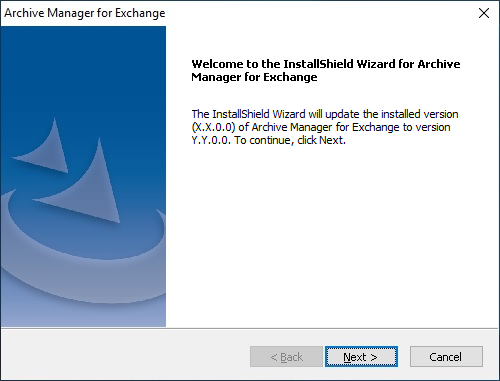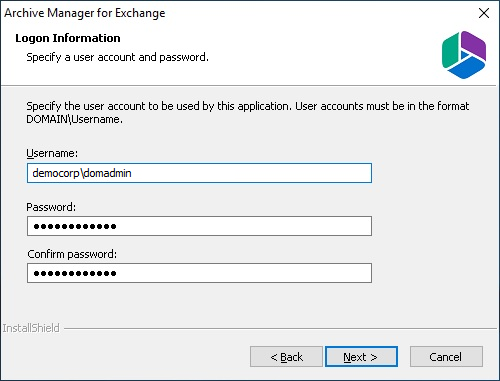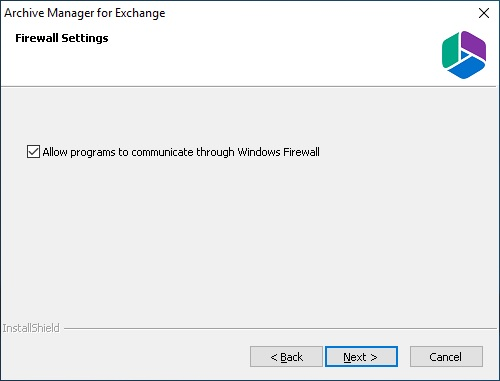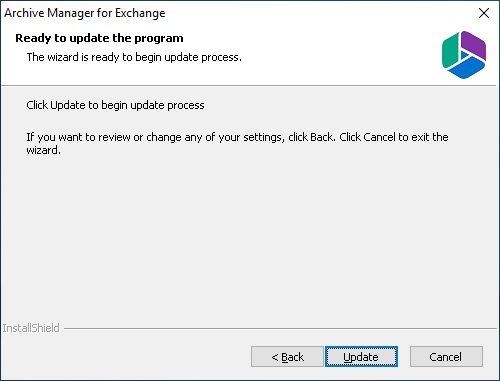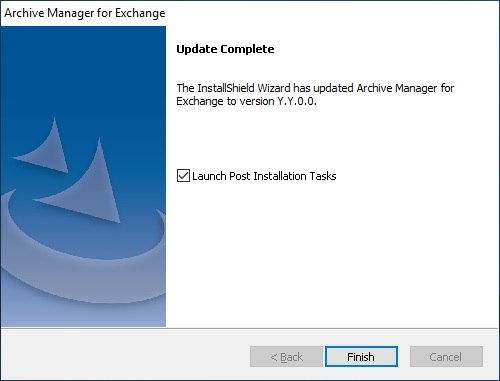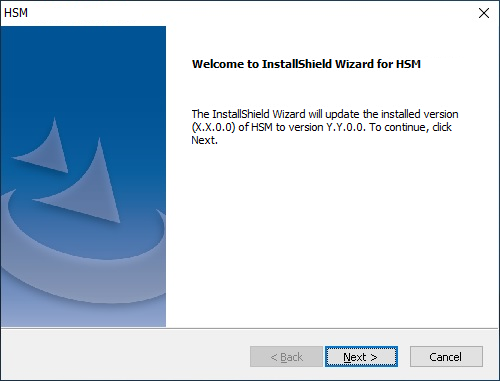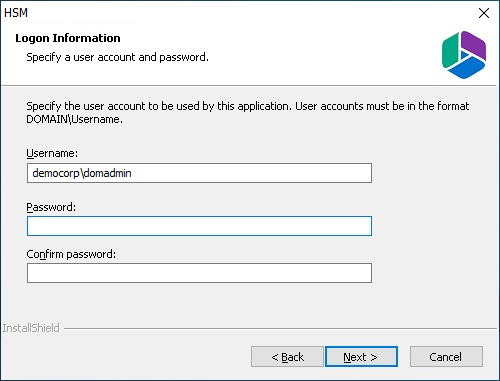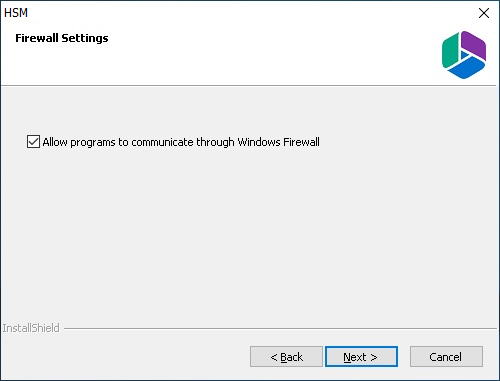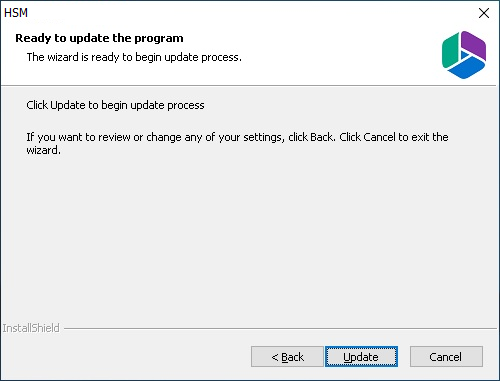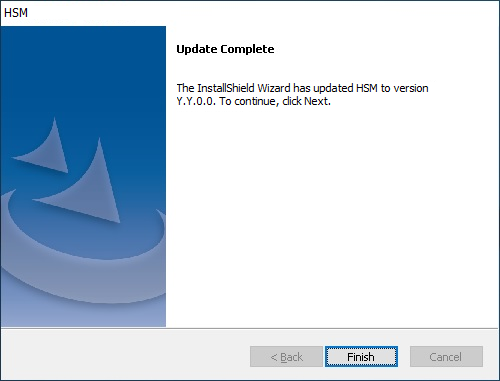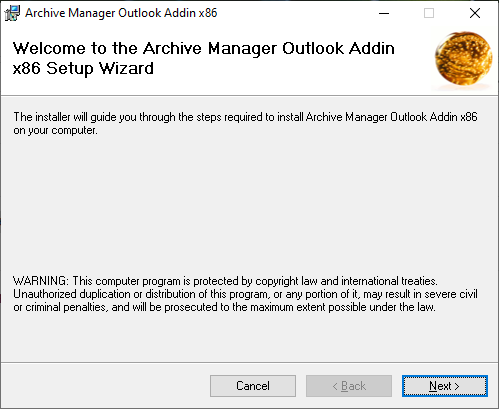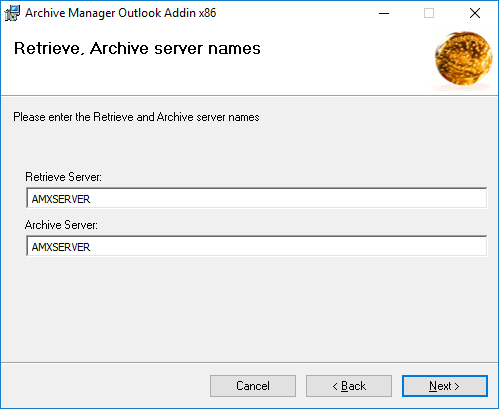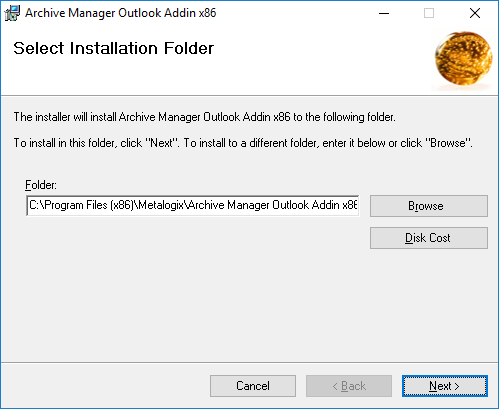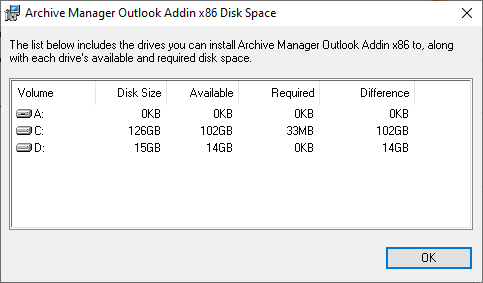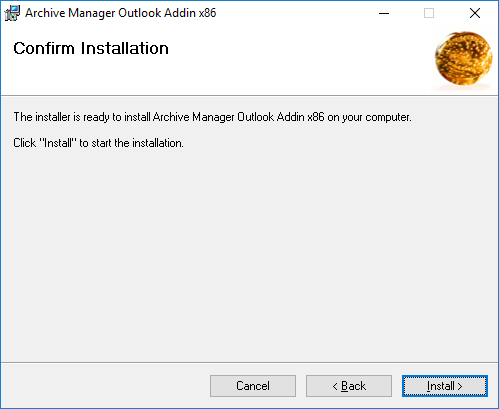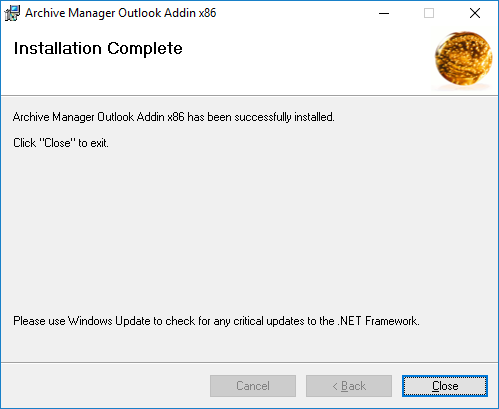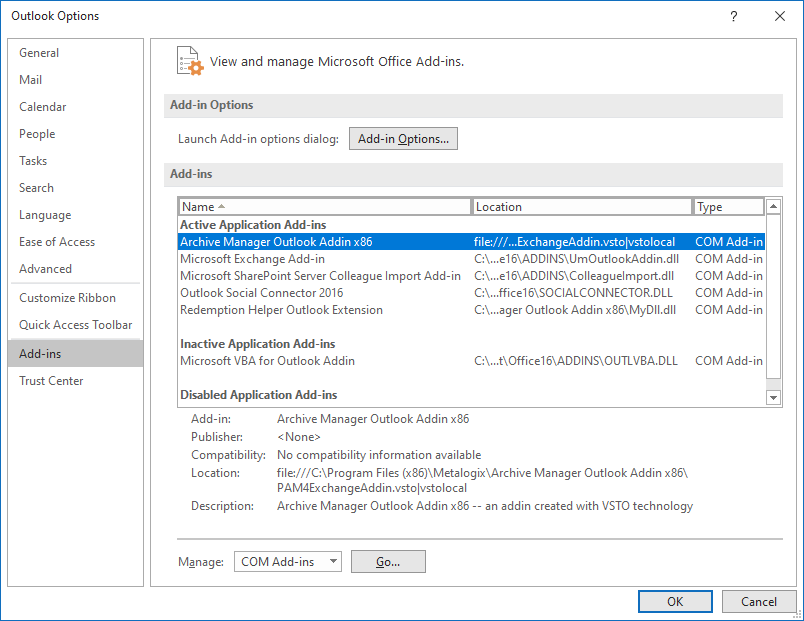About this document
This document describes the steps to upgrade Archive Manager for Exchange and its components for a single server environment. For multi-server deployments or other cases that require special upgrades from versions older than 8.2, please contact Quest Technical Support Resources.
Steps to download the install media
1.From your browser, navigate to the https://www.quest.com/products/archive-manager-for-exchange page
or
navigate to the http://www.quest.com/trials page. Locate the product Archive Manager for Exchange.
2.Click the Download Free Trial button.
3.Fill the Download Your Free Trial registration form and click Download Trial. The file download page appears.
4.Download the install media zip file.
5.The the trial license key is specified in the email that is sent to you.
6.Ensure that the files are available locally on the computer on which you are planning to install the Archive Manager for Exchange components.
Archive Manager for Exchange
Upgrading Archive Manager implies that a previous version of Archive Manager for Exchange is installed.
|
|
NOTE: Before you upgrade, we recommend you take a backup of the Archive Manager database. |
Archive Manager for Exchange can be upgraded in one of two ways:
·automatically, with the Archive Manager installer. This method automatically upgrades Archive Manager for Exchange on the same server where it was previously installed.
·manually, using the Archive Manager for Exchange Setup.exe file. This method manually upgrades Archive Manager for Exchange on the same server where it was previously installed.
In this chapter:
·Steps to automatically upgrade with the Archive Manager installer
·Steps to manually upgrade with the Archive Manager for Exchange installer
·Steps to manually upgrade the Archive Manager for Exchange database
Steps to automatically upgrade with the unified product installer
1.Download the latest Archive Manager for Exchange install media. For instructions see Steps to download the install media.
2.Run the Quest Archive Manager Installation Package to extract the files to a local folder.
3.The wizard checks whether the Archive Manager for Exchange installation requires an upgrade. If it does, the Upgrade option will be selected automatically.
4.Click Next. The Installation Components page appears with a list of components that are already installed on the server. Select the components you want to upgrade. You should upgrade all the components to ensure the application features work as expected.
5.Click Upgrade. The Checking Prerequisites page appears. A check is conducted to find out if a new prerequisite is needed for the upgrade.
6.Click Next. The Superuser Account page appears. Specify and confirm the password.
|
|
NOTE: The Superuser name cannot be changed. |
7.Click Next. The Summary Installation page appears. This page presents information about component versions that will be installed after the update (Setup version column), and versions that are currently installed (Installed version column).
a.Select the check box Start Archive Manager for Exchange to open the Archive Manager for Exchange Administration Center (AMAC).
b.Select the check box I understand that the operation cannot be undone... to confirm that you have acknowledged the upgrade. When the check box is checked, the Upgrade button is activated and you can proceed with the upgrade.
8.Click Upgrade to start the upgrade. Click Back to return to the previous page or click Cancel to exit the upgrade wizard. The upgrade progress for each component is displayed and the operation is confirmed. If the upgrade wizard detects that one or more features selected for upgrade are missing or damaged, the maintenance wizard for the feature will appear. Select the Repair option and complete the steps in the wizard to reinstall the feature.
9.Click Finish to close the wizard when all the components are upgraded.
Steps to manually upgrade with the Archive Manager for Exchange installer
1.Run the Archive Manager Search installer. the default location is C:\Archive Manager Installation Package\Archive Manager Search\Archive Manager for Exchange Setup.exe. The Welcome window opens.
|
|
NOTE: A prerequisite check occurs and missing requirements if any are displayed. Install the prerequisites. |
2.Click Next. The Logon Information window opens.
3.Click Next. The Firewall Settings window opens. Select the check box to allow communications through server firewalls. By default, the Allow programs to communicate through Windows Firewall is checked. This will allow critical services to communicate with the Archive Manager for Exchange service. If you clear the check box, critical services may not be able to communicate through the firewall.
4.Click Next. The Ready to modify the program window opens.
5.Click Update to upgrade Search. If you want to review or change the wizard settings, click the Back button. To exit the wizard click Cancel. When the upgrade completes the Update Complete window opens.
6.Select Launch Post Installation Tasks to open the Archive Manager Configuration Tool to manually upgrade the Archive Manager for Exchange database. Click Finish.
Steps to manually upgrade the Archive Manager for Exchange database
If you choose this manual process and database scripts are upgraded, you must run the scripts manually from the Archive Manager Configuration Tool for three components: Exchange Archive, Auditing and Users.
1.From the feature panel on the left in the Archive Manager Configuration Tool, click Exchange Archive and select the Database tab.
2.Verify that the database connection information is as expected. Then click Run Scripts. The Run Scripts selection window opens.
3.Click Select All to select all check boxes. Click Next. The View SQL scripts window opens.
4.Click Next. The Run Scripts authentication window opens. Enter the information as described below:
a.Authentication - authentication type used for the database. Choose either Windows authentication or SQL Server authentication
a.Database user - database login username if SQL Server authentication is the selected as the authentication mode.
b.Password - password of the database user if SQL Server authentication is the selected as the authentication mode.
c.(optional) Check the I want to review the SQL Scripts check box to view the scripts.
5.Click Next. If you chose to view the SQL scripts then the View SQL scripts window opens. If you chose to view the Oracle scripts then the View Oracle scripts window opens
Click Save Script to save the script as a script file to a folder. Check the Word wrap check box to display long lines as multiple lines of text.
6.Click Next. The Run SQL scripts window reopens with the scripts you have chosen to run.
7.Click Next. When the status changes to Scripts were run successfully, click Finish to close the script installer. The Scripts section of the Database tab displays the status and updated version of the scripts.
For Auditing
1.From the feature panel on the left in the Archive Manager Configuration Tool, click Auditing and select the Database tab.
2.Repeat steps 2 to 7 as described above.
For Users
1.From the feature panel on the left in the Archive Manager Configuration Tool, click Users and select the Database tab.
2.Repeat steps 2 to 7 as described in the previous section.
HSM
You can automatically upgrade HSM with the Archive Manager installer. If you need to manually upgrade HSM, follow the steps described below.
|
|
NOTE: Upgrading HSM does not upgrade third party file storage systems used as HSM stores. Refer to the upgrade manuals for the third party file storage products. |
In this chapter:
·Steps to manually upgrade with the HSM installer
·Steps to manually upgrade the HSM database
Steps to manually upgrade with the HSM installer
1.Log in to the HSM server with the credentials of the superuser (eg. democorp\domadmin)
2.Download the installation media. For more information see Steps to download the install media.
3.Run the Quest Archive Manager Installation Package to extract the files to a local folder.
4.Close the unified installer wizard which starts automatically.
5.Run the HSM setup from <Media folder>\Archive Manager Installation Package\HSM\HSM Setup.exe
|
|
NOTE: A prerequisite check occurs and missing requirements if any are displayed. Install all missing requirements before you proceed. |
6.The Welcome window of the HSM installer opens.
7.Click Next. The Logon Information window opens.
8.Click Next. The Firewall Settings window opens if the Windows Firewall is active on your computer. By default, the Allow programs to communicate through Windows Firewall is checked. This will allow critical services to communicate with the HSM service. If you clear the check box, critical services may not be able to communicate through the firewall.
9.Click Next. The Ready to update the program window opens.
10.Click Update to upgrade HSM. If you want to review or change the wizard settings, click the Back button. To exit the wizard click Cancel. When the upgrade completes the Update Complete window opens.
11.Click Finish to close the installer.
Steps to manually upgrade the HSM database
If you choose the manual upgrade process, you must run the scripts manually from the Archive Manager Configuration Tool.
1.From the feature panel on the left in the Archive Manager Configuration Tool, click HSM and select the Database tab.
2.Verify that the database connection information is as expected. Then click Run Scripts. The Run Scripts selection window opens.
3.Click Select All to select all check boxes. Click Next. The View SQL scripts window opens.
4.Click Next. The Run Scripts authentication window opens. Enter the information as described below:
a.Authentication - authentication type used for the database. Choose either Windows authentication or SQL Server authentication
a.Database user - database login username if SQL Server authentication is the selected as the authentication mode.
b.Password - password of the database user if SQL Server authentication is the selected as the authentication mode.
c.(optional) Check the I want to review the SQL Scripts check box to view the scripts.
5.Click Next. If you chose to view the SQL scripts then the View SQL scripts window opens. If you chose to view the Oracle scripts then the View Oracle scripts window opens
Click Save Script to save the script as a script file to a folder. Check the Word wrap check box to display long lines as multiple lines of text.
6.Click Next. The Run SQL scripts window reopens with the scripts you have chosen to run.
7.Click Next. When the status changes to Scripts were run successfully, click Finish to close the script installer. The Scripts section of the Database tab displays the status and updated version of the scripts.
Outlook Addin
Steps to upgrade
1.Login to the client computer with the enterprise administrator credentials.
2.Close all running applications. Open Task Manager and verify that the process Outlook.exe is not running.
3.Download and unzip the installation package to a suitable media folder. For more information see Steps to download the install media.
4.Run the installer. The default location is C:\Quest\Archive Manager Installation Package\Exchange\Addin\Archive Manager Outlook Addin x86 Setup.msi or Archive Manager Outlook Addin x64 Setup.msi
|
|
NOTE: Necessary prerequisites will be checked. If any prerequisite must be installed, the setup will indicate the prerequisites. Download and install the software. |
5.Click Next. The Retrieve, Archive server names window opens. Enter the names of Archive Manager Retrieve and Archive servers. If Archive and Retrieve Servers are the same as in a standalone deployment, enter the same name in both text boxes. If you do not know this names please contact your system administrator.
6.Click Next. The Select Installation Folder window opens. Accept the default folder path or click Browse to select a different folder.
7.You can determine the space requirement and availability by clicking Disk Cost.
8.Click Next. The Confirm Installation window opens.
9.Click Install.
10.Click Close.
11.Open the Outlook client. Click File > Options to open the the Outlook Options window. Then click Add-ins and verify that the Archive Manager Outlook Addin is listed.
12.Click OK to close the Outlook Options window.
- Herramientas de autoservicio
- Base de conocimientos
- Notificaciones y alertas
- Soporte de productos
- Descargas de software
- Documentación técnica
- Foros de usuarios
- Tutoriales en video
- Aviso de actualizaciones de páginas web (RSS)
- Comuníquese con nosotros
- Obtenga asistencia con las licencias
- Soporte Técnico
- Ver todos