Evolve Advanced Customization Guide
Advanced Customization
Welcome to the CW Evolve Advanced Customization Guide.
Who is this guide for?
This guide is for CW consultants or advanced users of Evolve - those interested in extending the basic capabilities of Evolve by creating custom layouts or visualizations, or changing the appearance of Evolve Sites.
What do you want to do?
Getting Started
To prepare for customizing Evolve, see
Get Ready For Development.
Layouts
To create custom layouts, see Creating Custom Layouts.
Visualizations
To create custom visualizations see Custom Visualizations.
CSS & JavaScript
To create custom CSS or JavaScript see Custom CSS & JavaScript
Styles
To learn about style development, see Style Development
Custom CSS & JavaScript
Evolve allows you to extend its functionality and styles by creating your own CSS classes and JavaScript methods which can be used within the layouts and behaviors you create.
Creating a Custom File
Location: \webDesignerStatics\webDesigner\custom\{yourFolder}
1. Create a folder in the location above
2. Place the CSS and / or JavaScript files of the following files inside (See the CSS or JavaScript sections below)
3. Open Evolve Designer for the site you’re making the changes to
4. Expand down to the model node in the left hand tree
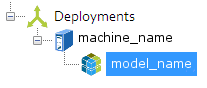
5. On the right hand side Select {yourFolder} name from the list of ‘Deploy Custom Site’

6. From the ‘Advanced’ tab select the ‘Save & Deploy Site’ button
7. Hard refresh your browser by pressing Ctrl + F5 to pick up your changes
CSS
Language: CSS
File Extension: .css
Location: \webDesignerStatics\webDesigner\custom\{yourFolder}\css
Reference: www.w3schools.com/css/
The CSS file created should be named main.css, this file is added to the Evolve style list after the standard Evolve styles, so will overwrite any existing classes of the same name. This allows you to tweak any UI styling to suit your specific needs by simply adding a class with the same name to the main.css file.
JavaScript
Language: JavaScript
File Extension: .js
Location: \webDesignerStatics\webDesigner\custom\{yourFolder}\js
Reference: www.w3schools.com/js/
The JavaScript file created should be named main.js, any custom JavaScript you wish to be made available within Evolve should be added to this file, which will be included when Evolve is run.
Using Custom Images
To use custom images in Evolve:
1. Go to Site/bin/webDesigner/custom (if it doesn’t exist, create it)
2. Create a folder inside there with the name of your customization
3. Inside the customization folder create a folder named 'images'
4. Inside 'images' you must add the ne
image files in the same position and the same name as the file you want to replace in Content/images
If you want to replace Content/images/logos/logo.png you must name your file logo.png and put it in Site/bin/webDesigner/custom/images/logo/logo.png
5. Run Evolve Designer and select the Model Deployment Node
6. In the drop down next to Deploy Custom Site select the name you set in step 1
7. You must run Themes & Pictures then Save & Deploy for changes to take effect.
Creating Custom Layouts
What Files Do You Need?
The setup of a new custom layout requires one of each of these files to be placed in the correct locations so they are recognized by Evolve.
• Layout File
• Style File
• Layout Configuration File
Layout File
Language: HTML, JavaScript, JQuery
File Extension: .js
Location: C:\Casewise\evolve\Site\bin\webDesigner\custom\client\libs\cwLayouts\
Reference: www.w3schools.com/html/, www.w3schools.com/js/, www.w3schools.com/jquery/
The layout file contains the code that describes how the content on the page should be displayed. The methods are called when the page is being drawn.
(function(cwApi) {
var myLayout = function(options) {
cwAPI.extend(this, cwAPI.cwLayouts.CwLayout, options);
this.drawOneMethod = myLayout.drawOne.bind(this);
cwApi.registerLayoutForJSActions(this);
};
myLayout.drawOne = function(output, item, callback, nameOnly) {};
cwApi.cwLayouts.myLayout = myLayout;
}(cwAPI));
The file should be structured as followed:
The drawOne Method
The drawOne method should contain all the code to describe how one object should be displayed on a page.
Parameters
output
This parameter contains an array of the HTML structure to be output. Each object that is to be displayed should be added as a HTML list item (<li>) containing the information and / or HTML structure of how you want that object to be displayed on the page.
myLayout.drawOne = function(output, item, callback, nameOnly) {
output.push("<li class='cw-item'><div>",
this.getDisplayItem(item, nameOnly),
"</div></li>");
};
Here is an example of how to display the information as a simple list.
item
This parameter is an object that contains all the information available to you for the object that is being displayed including the current user’s rights to update and delete the object, for a more detailed look at the information contains in this object. See Data Structure: item for an example of the data structure.
callback
This parameter is no longer used so will always be ‘undefined’.
nameOnly
This will be passed as true, false or undefined. If true the output should not contain a link to any other page, if false or undefined, the output will usually link to the matching object page.
Style File
Location: C:\Casewise\evolve\Site\bin\webDesigner\custom\client\libs\cwLayouts\
A style file should accompany the layout file in the same directory defining the styles used in the HTML output. See Style Development for more information on how to produce this and the options available in Evolve.
Layout Configuration File
Language: JSON
File Extension: .config.json
Location: C:\Casewise\evolve\Site\bin\webDesigner\custom\client\layouts\
Reference: www.w3schools.com/json/
{
"name" :
"myLayout",
"display-name" : "My Layout",
"description" : "This is a new layout created by me",
"js-class-name" : "myLayout"
}
The layout configuration file is a JSON file that sets properties for the layout. It is used by Evolve Designer to make the layout available for selection when configuring Evolve, the display-name and description are displayed when making a layout selection of a node. The js-class-name must match the name of your new layout.
