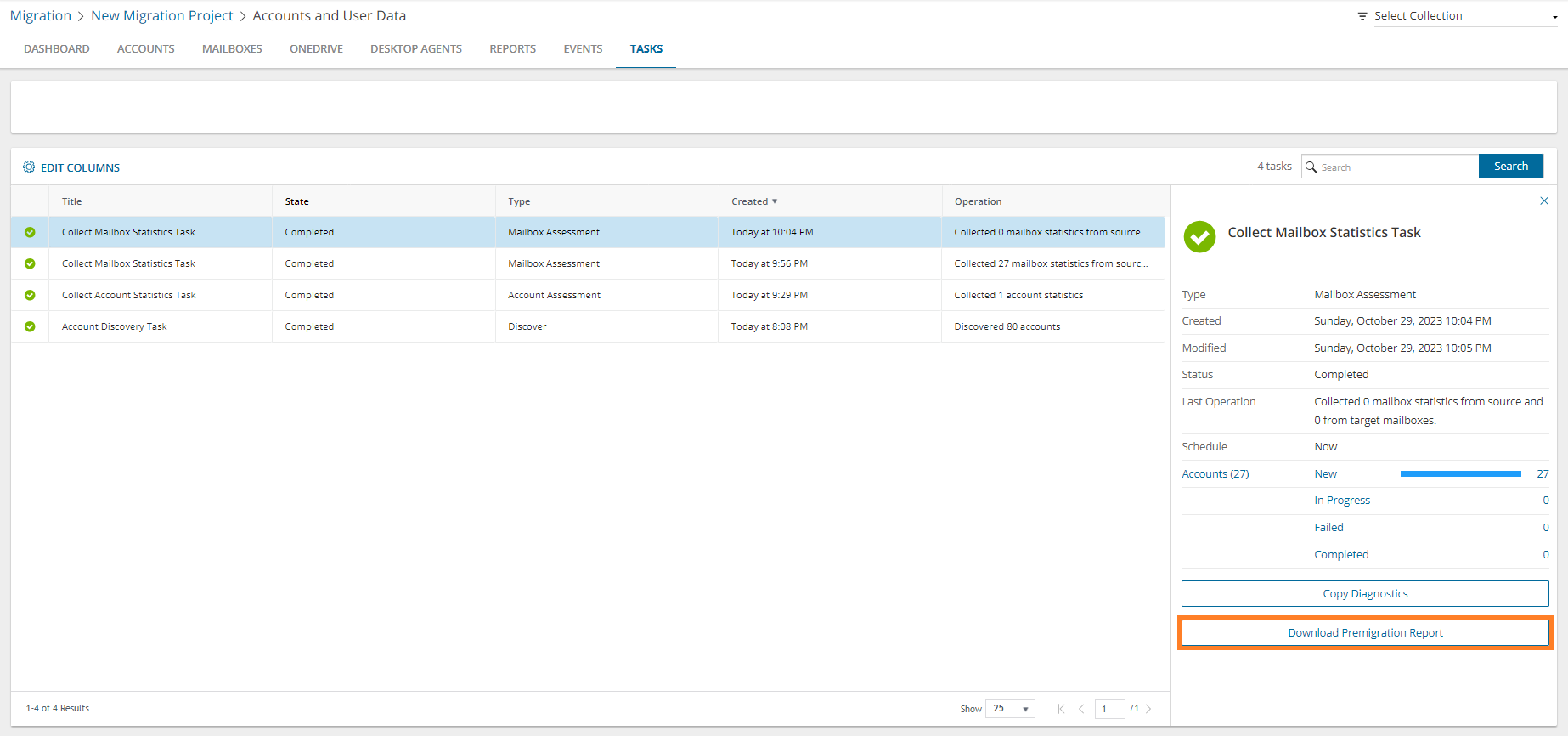The List View displays the summary of the Mailboxes from the source and target tenants. Initially, the List View displays the list of accounts with mailboxes and other columns are blank. As you run the discovery, collect statistics and migration tasks, the list view will display more information about the accounts and the state of the mailbox migrations.
To open the List View, open the Accounts and User Data migration workspace. Then select the Mailboxes tab and then select List View if not already selected.
The Mailboxes List View is comprised of the following components:
Notification panel - presents relevant information and shortcuts to migration activities.
Filter panel - consists of predefined filters to help you search for mailboxes. See Filtering for more information about working with filters. The predefined filters are:
- Mailbox State - returns a list of mailboxes based on the based on the selected mailbox stage. See the Mailbox State column description below for filter values.
- Archive Mailbox State - returns a list of mailboxes based on the various stages in the migration process for mailboxes with archiving enabled.
- Mailbox Type - returns a list of mailboxes based on the type of mailbox. See the Type column described below for filter values.
- Mailbox View - returns a list of mailboxes with or without archives. The filter values are:
- Mailboxes with archive - mailboxes that have an archive enabled
- Mailboxes without archive - mailboxes that don't have archive enabled.
- Address Rewrite - returns a list of mailboxes based on the availability of the Address Rewrite feature. See the Address Rewrite column description below for filter values.
- Mailbox Size - returns a list of mailboxes based on the size of the mailbox. See the Size column description below for filter values.
- Mail Flow - returns a list of mailboxes based on the mail forwarding direction of the mailbox. See the Mail Flow column description below for filter values.
List View - displays information about Mailboxes in the source and target tenants. Use the Edit Columns to show or hide columns in the list. The columns are as described below:
- Type - icon that indicates the type of mailbox. The following mailbox types are supported:
- User -mailbox associated with an individual user or account. It stores and manages email messages, contacts, calendar events, and other personal information for a specific user.
- Resource - mailbox designed for non-human entities or shared resources rather than individual users. It is used to manage and organize emails, events, or other information related to a specific resource such as a meeting room, equipment, or shared space.
- Room - mailbox is specifically used to manage and coordinate reservations and scheduling for physical meeting rooms or spaces. Users can book or schedule the room through the room mailbox, helping to avoid conflicts and ensure efficient use of meeting spaces.
- Equipment - similar to a room mailbox but is used to manage resources other than meeting rooms, such as projectors, audio-visual equipment, or any shared equipment. It helps in scheduling and coordinating the use of equipment among different users.
- Scheduled - mailbox associated with a specific schedule or timeline. It might be used to manage and organize emails or events based on predefined schedules or timeframes.
- Shared - a mailbox that multiple users can access and use collaboratively. It is often used for teams or groups to manage communications, such as a shared email address for customer support or a shared calendar for a project team.
- Name - name of the account in the source tenant.
- Mailbox State - indicates various mailbox stages in the migration process of a primary mailbox.
- Discovered - mailbox-enabled account has been found in the source tenant.
- Provisioning - mailbox is being set up in the target tenant.
- Provisioning Failed - mailbox could not be set up in the target tenant.
- Matched - mailbox in source matched to mailbox in target tenant.
- Mapped - mailbox in source mapped to mailbox in target tenant.
- Queued - mailbox migration task is waiting for migration service resources to be available. For more information, see How Queuing Works.
- Migrating - source and target tenants analyzed and mailbox migration started.
- Migrated - mailbox migrated successfully to the target tenant.
- Migrated with Issues - some content is migrated but errors or warnings were encountered during migration. Use a reporting task to look for missing files or other errors.
- Migration Failed - critical error occurred during migration and nothing has been migrated. See task event details for more information.
- Switched - mailbox is switched between source and target.
- Migration Stopped - mailbox migration task has been stopped by the user.
- Task Status - status of the most recent task that was run for this mailbox. Valid values are New, Stopped, In Progress, Failed and Completed.
- Source Mailbox - account mailbox in the source tenant.
- Target Mailbox - account mailbox in the target tenant.
- Source UPN - User Principal Name (UPN) of the source account.
- Target UPN - User Principal Name (UPN) of the target account.
- Mail Flow - indicates the mail forwarding direction. Valid values are To source, To target or Not Set.
- Address Rewrite - indicates whether another domain is being used for this mailbox. Valid values are:
- On - domain is setup and is active.
- Off - domain is setup and is inactive.
- Not supported - domain is not setup.
- All Items - number of all the items in a mailbox. Includes email messages, contacts, calendar events, and other personal information
- Size - size of the mailbox in MB
- Items to Migrate - the number of items considered for migration in the primary mailbox after the estimation phase
- Processed - the number of items in the primary mailbox which were attempted to migrate.
- Errors - count of errors during migration.
- Archive Mailbox Status - indicates various mailbox stages in the migration process of an archive enabled mailbox.
- Archive Items to Migrate - the number of items considered for migration in the archive enabled mailbox after the estimation phase
- Archive Processed - the number of items in the archive enabled mailbox which were attempted to migrate.
- Collections - indicates the most recent collection where the corresponding account is added and the number of additional collections that also contain this object.
Mailbox Details
When you select an mailbox-enabled account from the List View, the Mailbox Detail pane opens. The information in the pane is described below:
- Source UPN - User Principal Name (UPN) of the source account.
- Target UPN - User Principal Name (UPN) of the target account.
- Status - status of the most recent task that was run for this mailbox. Valid values are New, Stopped, In Progress, Failed and Completed.
- Last Synced - date and time the mailbox was last synchronized.
- Events - count of the events that occurred during mailbox processing through one or more tasks.
- Collections - list of collections that contain the selected mailbox-enabled account.
- Tasks - list of tasks invoked for the selected mailbox-enabled account.