This topic gives an overview of the accounts you will need to install and configure InTrust. Detailed information is provided in System Requirements.
What you have after you have performed all these actions and setup has finished:
If you need to change an account after the InTrust installation, use the adcsrvacc command-line utility. For more details, see Special-Purpose Commands and Utilities.
The rights and permissions required for InTrust operations are described in System Requirements.
To install InTrust, run the AeCDSuiteLauncher application from your InTrust distribution on the computer where your InTrust server will be located. Go to \InTrustPackage_11.6.xxxx\InTrust\Suite, double click AeCDSuiteLauncher and continue as directed.
Also, follow the steps, as described in the related topics below:
The Software Improvement Program involves Quest receiving anonymous usage statistics from the Quest software you install. No personal identifying data (such as account names) is included in this feedback. The purpose is to determine which features are most popular and find out how their use can be streamlined.
The following information is transmitted:
Participation is voluntary. Although it is enabled automatically for some countries, you can change your choice at any time after InTrust setup is complete; for details, see Opting In and Out below.
Participation is enabled or disabled on a per-computer basis. It is configured independently on every computer where you install software using InTrust setup.
To change your choice regarding participation in the Quest Software Improvement Program at any time after InTrust setup is complete, use the sipcfg.exe command-line utility, which is located in the InTrust\Tools\Software Improvement Program folder in your InTrust distribution. Run the command without parameters to see usage information.
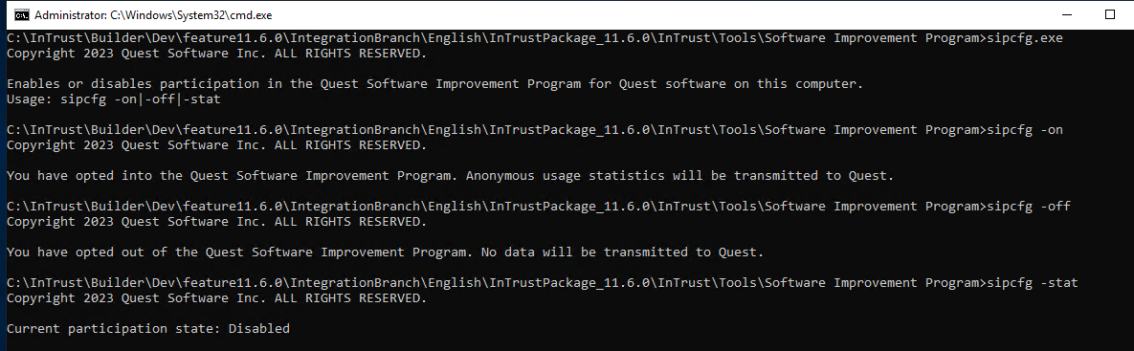
The command will have an effect only on the computer where it is performed. For example, if you run it on an InTrust server, it will not affect any other servers in the InTrust organization.
On the first step of the setup, accept the license agreement to proceed.
Select the country where you are performing InTrust installation. This choice affects whether your participation in the Quest Software Improvement Program is enabled automatically. For details about the program, see the Installing and Configuring InTrust Components topic.
This step is displayed only if the country you selected has legislation that prohibits automatic opt-in for software that transmits data back to the vendor. If you want to take part in the initiative, select the “yes” option.
Next, you are prompted to select any of the following features to install:
After you have selected the components you need, setup runs an automatic check to see if your system meets the requirements for your selection. You can proceed only if all of the listed items check out as Passed. Issues with the items marked as Failed need to be addressed before you deploy InTrust. To find out the exact requirements for an item, click its Failed or Passed status label.
For some Failed items, an automatic fix is possible; in such cases, a Fix Issues link is available for them. For example, if you have chosen to install Monitoring Console but Microsoft IIS is not configured properly, clicking Fix Issues for the IIS item will activate IIS and enable the necessary features of it.
Next, you need to specify the account for InTrust operation.
This account will be used for agent installation by default, audit data gathering, and processing of scheduled tasks. You can use this account to access the configuration and alert databases as well.
The rights and permissions required for InTrust operations are described in System Requirements.
When you install the first InTrust server in your environment, a new InTrust organization is created. An organization is a set of InTrust servers that share a single configuration database.
Supply the new organization’s name and password. This password is used for the configuration database encryption when you add a new InTrust server to the InTrust organization or register a manually installed agent with the server.
Next, specify the configuration database.
You can do one of the following:
For that, launch SQL Server Connection Wizard by clicking the button next to the SQL Server text box.
You will be asked to specify the SQL server, database name and connection settings to be used for access to the database. By default, Windows authentication will be used for database access; you can select to use SQL Server authentication when prompted.
|
|
Notes:
|
On the next step, the default choices for InTrust configuration are displayed. These choices have been made automatically by the installer based on established practices and what you have already specified.
Review the configuration of the following:
|
|
Caution:
|
To change any of the default settings, select the Change automatic configuration option. The following steps will then let you change the settings.
This step is shown if you selected the Change automatic configuration option on the Automatic Configuration step. Here you can configure the following:
Make sure the ports specified here are open for inbound traffic and not blocked by any firewalls.
|
|
Caution:
|
This step is shown if you selected the Change automatic configuration option on the Automatic Configuration step. Here you can configure mail settings for notifications sent by InTrust.
Specify the following:
This step is shown if you selected the Change automatic configuration option on the Automatic Configuration step. If you do not want SSRS-based reporting, leave all the options on this step blank.
InTrust interactive operations with reports are based on the web application that facilitates interaction with SQL Server Reporting Services.
Supply the URL of this web application’s virtual directory. In a default Reporting Services installation, the name of the virtual directory is Reports. Setup displays the following in the text box: http://<server name>/Reports or http://<server name>/Reports$<instance name> (for report server instance), where <server name> is the name of SQL server that was specified for the configuration database.
If your SSRS installation differs from the default, supply the necessary virtual directory name.
SQL Server Reporting Services provide a web service (Report Server) that exchanges data with applications. Scheduled InTrust reporting jobs use this service.
Supply the URL of the Report Server web service’s virtual directory. In a default Reporting Services installation, the name of the virtual directory is reportserver. Setup displays the following in the text box: http://<server name>/reportserver or http://<server name>/reportserver$<instance name> (for report server instance), where <server name> is the name of SQL server that was specified for the configuration database.
If your SSRS installation differs from the default, supply the necessary virtual directory name.
This setting specifies the location of the folder where SSRS-based InTrust reports will be stored.
This folder will be shared automatically by InTrust setup in order to provide access to the reports from the network.
Click Next to install the selected features. Wait for the setup to complete.
To install additional InTrust servers into an existing InTrust organization, run the setup on the target computers.
|
|
Note: Do not perform server installations simultaneously—servers must be installed sequentially, one after another. Consider that all accounts under which you are going to run the setup are listed as InTrust organization administrators. To make sure this requirement has been met:
|
When prompted, supply organization’s password. The configuration database is the same for all servers in the organization.
When installing a new InTrust server into existing organization, you can specify:
|
|
Caution:
|