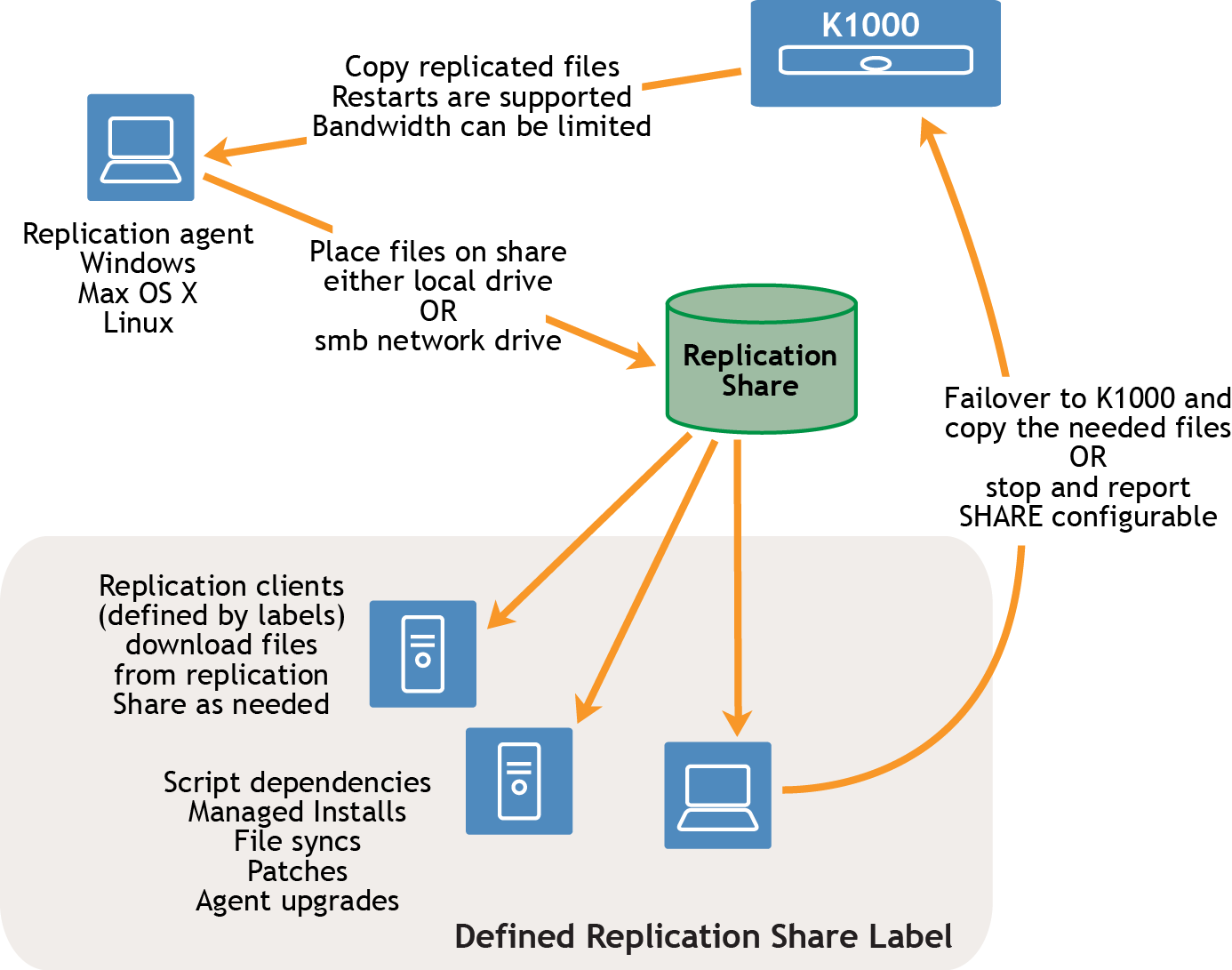Bereitstellen des KACE Agent auf verwalteten Geräten
Bereitstellen des KACE Agent auf verwalteten Geräten
Sie können den KACE Agent mithilfe einer der folgenden Methoden für verwaltete Geräte bereitstellen.
|
• |
Bereitstellung des KACE Agent: Mit dem Assistenten für die Agenten-Provisionierung können Sie den Agenten auf Geräten unter Windows, Mac OS X und Linux provisionieren. Im Assistenten können Sie wählen, ob Sie den Agenten mithilfe des Tools für die Gruppenrichtlinienobjekt-Provisionierung auf Windows-Geräten bereitstellen oder ob Sie die integrierte Provisionierung verwenden möchten, um den Agenten auf Geräten unter Windows, Mac OS X oder Linux bereitzustellen. Siehe Provisionierung des KACE Agent. |
|
• |
Manuelle Bereitstellung des KACE Agent: Die manuelle Bereitstellung ist hilfreich, wenn die automatisierte Agenten-Provisionierung nicht praktikabel ist oder Sie die KACE Agent-Software per E-Mail oder mithilfe von Anmeldeskripten, einem Gruppenrichtlinienobjekt oder Active Directory bereitstellen möchten. Die Appliance enthält KACE Agent-Installationsprogramme für verschiedene Betriebssystemplattformen. Jede Plattform bietet eine oder mehrere Möglichkeiten zur Bereitstellung des KACE Agent. Die folgenden Abschnitte und ihre Unterthemen sind ein guter Einstieg: |
Verwenden von Replikationsfreigaben
Verwenden von Replikationsfreigaben
Replikationsfreigabenkonfiguration
Legen Sie zum Erstellen einer Replikationsfreigabe an jedem Remote-Standort ein Gerät als Replikationsgerät fest. Die Appliance kopiert alle Replikationselemente auf dem Replikationsgerät in das angegebene Zielverzeichnis. Der Replikationsprozess startet automatisch neu, wenn er aufgrund eines Netzwerkfehlers oder Replikationszeitplans angehalten wurde. Der Replikationsprozess startet dann an dem Punkt neu, an dem er angehalten wurde.
Sneakernet-Freigabe (Turnschuhnetzwerk): Sie können einen Ordner erstellen und den Inhalt eines vorhandenen Replikationsordners in diesen neuen Ordner kopieren. Anschließend können Sie diesen Ordner als neuen Replikationsordner in der Appliance festlegen. Die Appliance bestimmt, ob im neuen Ordner alle Replikationselemente vorhanden sind, und repliziert nur die neuen, um an Bandbreite zu sparen. Sie können den Inhalt eines Replikationsordners manuell in einen neuen Ordner kopieren. Der auf einem Gerät erstellte Replikationsordner befolgt die folgende Hierarchie:
\\Computername\Ordnername\repl2\Ordner mit Replikationselementen
Gerätename und Ordnername werden vom Benutzer angegeben, während repl2 automatisch von der Appliance erstellt wird. Der Ordner mit den Replikationselementen enthält den Ordner für Patches, kbots, Upgrade-Dateien und Anwendungen.
Replikationselemente werden in der folgenden Reihenfolge kopiert:
|
2. |
|
4. |
Replikationsfreigaben erstellen
Replikationsfreigaben erstellen
Sie können Replikationsfreigaben auf verwalteten Geräten erstellen.
Um eine Replikationsfreigabe zu erstellen, müssen Sie:
|
• |
Zum Schreiben der Softwaredateien eine Schreibberechtigung für den Zielpfad besitzen. |
Replikationsfreigaben können nur auf Geräten erstellt werden, die im Inventar in der Liste Geräte angezeigt werden. Befindet sich das gewünschte Gerät nicht in der Liste Geräte, müssen Sie einen Inventardatensatz für das Gerät erstellen, bevor Sie es als Replikationsfreigabe verwenden können.
Siehe Verwalten von Inventarinformationen.
|
1. |
|
a. |
Melden Sie sich bei der Administratorkonsole der Appliance an: https://appliance_hostname/admin. Oder wählen Sie, wenn in den allgemeinen Einstellungen der Appliance die Option Organisationsmenü in Verwaltungskopfzeile anzeigen aktiviert ist, in der Dropdown-Liste oben rechts auf der Seite neben den Anmeldeinformationen eine Organisation aus. |
|
b. |
|
c. |
|
2. |
|
3. |
Optional: Klicken Sie auf Failover zur Appliance, um die Appliance zu verwenden, wenn die Replikationsfreigabe nicht verfügbar ist. |
|
HINWEIS: Aktivieren Sie Failover zur Appliance erst, nachdem Sie die Replikationsfreigabe getestet haben. |
|
4. |
Wählen Sie in der Dropdown-Liste Gerät das Gerät aus, das Sie als Replikationsfreigabe verwenden möchten. |
|
◦ |
|
5. |
Wählen Sie das Betriebssystem und die Gebietsschemata der Patches aus, die repliziert werden sollen. Die Listen werden basierend auf den im Patch-Abonnement ausgewählten Betriebssystemen und Gebietsschemata ausgefüllt. |
|
6. |
Aktivieren Sie die Kontrollkästchen Anwendungs-Patches einschließen und Windows-Funktionsaktualisierungen einschließen und Dell-Aktualisierungen einschließen, um die Patch- und Aktualisierungsdateien in die Replikationsfreigabe zu kopieren. |
|
7. |
|
Verwenden Sie für ein Netzlaufwerk das UNC-Format, zum Beispiel: \\kaceRep\kace_sma_share\ | |||
|
Lokale Freigabe oder UNC |
Wählen Sie aus, ob eine lokale Freigabe oder UNC verwendet werden soll. | ||
|
Die Details des Dienstkontos, die erforderlich sind, um eine Verbindung zum Gerät herzustellen und Befehle auszuführen Wählen Sie vorhandene Anmeldeinformationen in der Dropdown-Liste aus oder wählen Sie Neue Anmeldeinformationen hinzufügen aus, um nicht bereits aufgeführte Anmeldeinformationen hinzuzufügen. Siehe Hinzufügen und Bearbeiten von Benutzer-/Kennwort-Anmeldeinformationen. | |||
|
8. |
|
Geben Sie beispielsweise einen UNC-Pfad ein: \\Dateiservername\Verzeichnis\kace_sma\ Andere Geräte benötigen zum Kopieren von Replikationselementen aus diesem freigegebenen Ordner eine Leseberechtigung. | |
|
Die Details des Dienstkontos, die erforderlich sind, um eine Verbindung zum Gerät herzustellen und Befehle auszuführen Wählen Sie vorhandene Anmeldeinformationen in der Dropdown-Liste aus oder wählen Sie Neue Anmeldeinformationen hinzufügen aus, um nicht bereits aufgeführte Anmeldeinformationen hinzuzufügen. Siehe Hinzufügen und Bearbeiten von Benutzer-/Kennwort-Anmeldeinformationen. |
|
9. |
|
Die Bandbreite, die jeden Tag der Woche rund um die Uhr verwendet wird (24-Stunden-Format) Die Bandbreite ist farbcodiert:
| |||||||
|
10. |
|
11. |
Details zu Replikationsfreigaben anzeigen
Details zu Replikationsfreigaben anzeigen
Sie können Details zu den Geräten anzeigen, die als Replikationsfreigaben verwendet werden.
|
1. |
|
a. |
Melden Sie sich bei der Administratorkonsole der Appliance an: https://appliance_hostname/admin. Oder wählen Sie, wenn in den allgemeinen Einstellungen der Appliance die Option Organisationsmenü in Verwaltungskopfzeile anzeigen aktiviert ist, in der Dropdown-Liste oben rechts auf der Seite neben den Anmeldeinformationen eine Organisation aus. |
|
b. |
|
2. |
Klicken Sie in der Spalte Geräte auf den Namen einer Replikationsfreigabe, um die Seite Detail zum Replikationszeitplan anzuzeigen. |
|
◦ |
Die Replikationswarteschlange anzeigen: Wenn Sie Elemente in der Warteschlange für die Replikation anzeigen möchten, klicken Sie unterhalb der Konfigurationsinformationen auf Replikationswarteschlange anzeigen. Diese Ansicht wird beim Öffnen der Seite standardmäßig angezeigt. |
|
◦ |
Das Replikationsinventar anzeigen: Wenn Sie auf der Freigabe replizierte Elemente anzeigen möchten, klicken Sie unterhalb der Konfigurationsinformationen auf Freigabe-Inventar anzeigen. |
|
◦ |
Die Replikationswarteschlange löschen: Wenn Sie Replikationselemente anzeigen möchten, die zum Löschen gekennzeichnet sind, klicken Sie unterhalb der Konfigurationsinformationen auf 'Löschen der Warteschlange' anzeigen. |