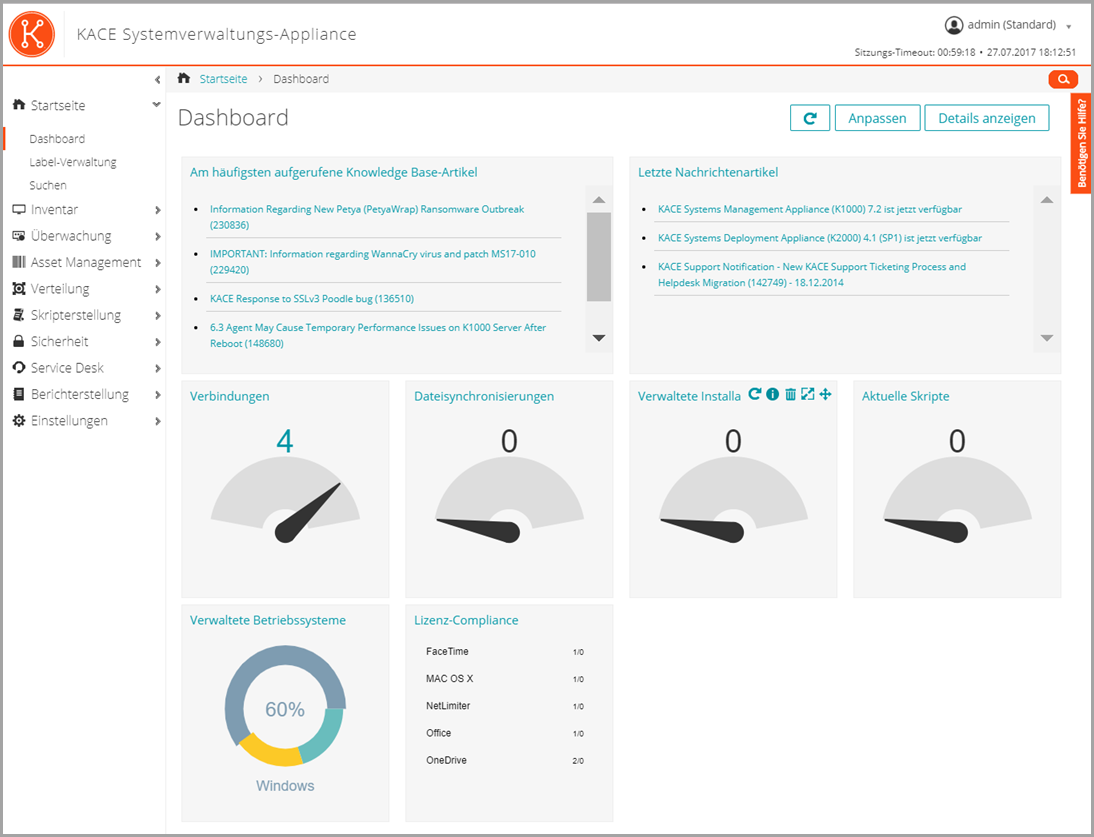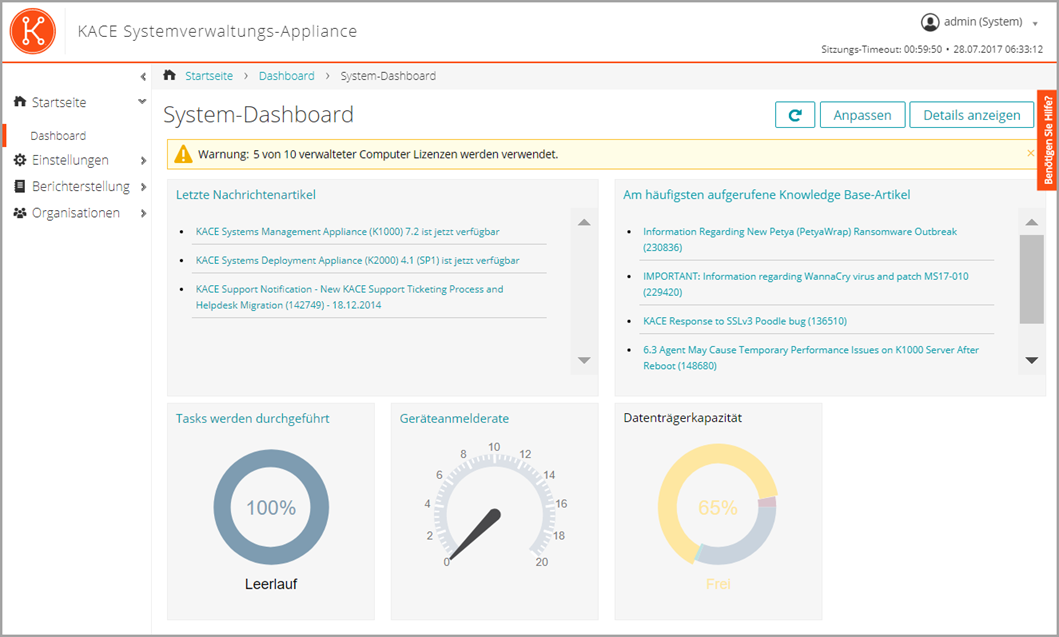|
Widget |
Beschreibung |
|
Allgemeine Widgets |
Dieser Abschnitt enthält einen groben Überblick über Ihre Appliance-Aktivität. Anhand der in diesen Widgets angezeigten Informationen können Sie sich auf spezifische Indikatoren konzentrieren, anhand derer Sie mögliche Probleme besser nachvollziehen können. |
|
Neueste Nachrichtenartikel und am häufigsten aufgerufene Knowledge Base-Artikel |
Diese Widgets liefern Links zu Nachrichten und Informationen von Quest. Die Nachrichtenartikel werden nach Datum oder Wichtigkeit angezeigt. Knowledge Base-Artikel werden nach ihrer Priorität im System des technischen Supports angezeigt. |
|
Verbindungen |
Dieses Widget zeigt die Anzahl der Verbindungen zum Webserver der Appliance an. Eine hohe Anzahl zeigt an, dass der Server stark ausgelastet ist, wodurch sich die Reaktionszeit der Appliance verschlechtern kann. Wenn für Ihre Appliance die Organisationskomponente aktiviert ist, zeigt das Widget Informationen für die jeweils ausgewählte Organisation an. |
|
Dateisynchronisierungen |
Dieses Widget zeigt die Anzahl der Dateisynchronisierungen an, die derzeit auf vom Agenten verwalteten Geräten vorgenommen werden. Wenn für Ihre Appliance die Organisationskomponente aktiviert ist, zeigt das Widget Informationen für die jeweils ausgewählte Organisation an. |
|
Verwaltete Installationen |
Dieses Widget zeigt die Anzahl der verwalteten Installationen an, die derzeit auf vom Agenten verwalteten Geräten vorgenommen werden. Wenn für Ihre Appliance die Organisationskomponente aktiviert ist, zeigt das Widget Informationen für die jeweils ausgewählte Organisation an. |
|
Aktuelle Skripte |
Dieses Widget zeigt die Anzahl der Skripte an, die derzeit auf agentenverwalteten Geräten ausgeführt werden können. Wenn für Ihre Appliance die Organisationskomponente aktiviert ist, zeigt das Widget Informationen für die jeweils ausgewählte Organisation an. |
|
Lizenz-Compliance |
Wenn Sie Lizenz-Assets für Software erstellt haben, zeigt dieses Widget die Anzahl der vom Agenten verwalteten Geräte, auf denen eine bestimmte lizenzierte Software installiert ist, sowie die Anzahl verfügbarer Lizenzen an. Wenn für Ihre Appliance die Organisationskomponente aktiviert ist, zeigt das Widget Informationen für die jeweils ausgewählte Organisation an.
Lizenz-Assets können für auf den Seiten Software oder Softwarekatalog aufgeführte Anwendungen erstellt werden. Der Lizenzmodus für Anwendungen muss Lizenz für Einheit oder Unternehmen lauten, damit Lizenzinformationen in diesem Widget angezeigt werden. Anwendungen mit anderen Lizenzmodi, wie z. B. Shareware, Freeware oder Nicht angegeben, werden in diesem Widget nicht angezeigt.
Dieses Widget dient lediglich zu Informationszwecken. Bei der Appliance wird die Lizenz-Compliance nicht erzwungen. Sie verhindert beispielsweise nicht, dass Software auf vom Agenten verwalteten Geräten installiert wird, wenn eine Lizenz abgelaufen ist oder anderweitig gegen die Compliance-Vorgaben verstoßen wird.
Diese Farben stehen für die folgenden Schwellenwerte:
|
• |
Rot: Die Nutzung hat den kritischen Schwellenwert erreicht oder überschritten. |
|
• |
Orange: Die Nutzung hat den Warnungsschwellenwert erreicht oder überschritten, liegt aber unter dem kritischen Schwellenwert. |
|
• |
Grün: Die Nutzung liegt unter dem Warnungsschwellenwert. |
Informationen zum Ändern der Schwellenwerte finden Sie unter Allgemeine Appliance-Einstellungen ohne aktivierte Organisationskomponente konfigurieren.
Weitere Informationen zum Verwalten von Lizenz-Assets finden Sie unter Verwalten des Inventars. |
|
Provisionierung |
Dieses Widget zeigt den Status von Provisionierungs- oder Installationsaufgaben des KACE Agenten an. Wenn für Ihre Appliance die Organisationskomponente aktiviert ist, zeigt das Widget Informationen für die jeweils ausgewählte Organisation an. |
|
Provisionierte Plattformen |
Dieses Widget zeigt den Prozentsatz der installierten Betriebssysteme auf durch den Agenten verwalteten Geräten. Wenn für Ihre Appliance die Organisationskomponente aktiviert ist, zeigt das Widget Informationen für die jeweils ausgewählte Organisation an. |
|
Aufgaben werden durchgeführt |
Dieses Widget zeigt die Anzahl der derzeit in der Appliance ausgeführten Aufgaben an. Dazu zählen Aufgaben wie Skripterstellung, Inventarisierung, Nutzungserfassung, Replikation, Patching, Bootstrapping und Cache-Abfragen. Sie können den Lastdurchschnitt auf der Appliance anzeigen und den Aufgabendurchsatz bei Bedarf ändern. Siehe Agentenkommunikation und Protokolleinstellungen konfigurieren.
Wenn die Organisationskomponente für Ihre Appliance aktiviert wird, ist das Widget auf der Seite System-Dashboard verfügbar. |
|
Geräteanmelderate |
Diese Auswahl zeigt die Anzahl der Geräte an, die sich während der letzten 60 Minuten mit der Appliance verbunden haben. Wenn die Organisationskomponente in Ihrer Appliance aktiviert ist, ist dieses Widget auf Systemebene verfügbar. |
|
Softwarelizenz-Konfiguration |
Wenn Sie Lizenz-Assets für Software einrichten und den Lizenztyp angeben, wie z. B. Standortlizenz, Abonnement oder Einheit, werden diese Informationen in diesem Widget angezeigt. Wenn für Ihre Appliance die Organisationskomponente aktiviert ist, zeigt das Widget Informationen für die jeweils ausgewählte Organisation an. |
|
Datenträgerkapazität |
Dieses Widget zeigt an, wie viel Speicherplatz derzeit verwendet wird und wie viel auf der Appliance noch frei ist. Wenn die Organisationskomponente in Ihrer Appliance aktiviert ist, ist dieses Widget auf Systemebene verfügbar. |
|
Softwareherausgeber |
Dieses Widget zeigt die im Softwarekatalog definierten Herausgeber mit der höchsten Anzahl an Softwaretiteln an, die auf verwalteten Geräten installiert sind. Wenn für Ihre Appliance die Organisationskomponente aktiviert ist, zeigt das Widget Informationen für die jeweils ausgewählte Organisation an. |
|
Softwaretitel |
Dieses Widget zeigt die im Softwarekatalog definierten Softwaretitel mit der höchsten Anzahl an Installationen auf verwalteten Geräten an. Wenn für Ihre Appliance die Organisationskomponente aktiviert ist, zeigt das Widget Informationen für die jeweils ausgewählte Organisation an. |
|
Ablaufende Dell Services |
Dieses Widget zeigt Informationen zu allen Services von Dell und Links zur Seite mit der Berichtsliste für Berichte zum Service von Dell an.
Wenn für Ihre Appliance die Organisationskomponente aktiviert ist, zeigt das Widget Informationen für die jeweils ausgewählte Organisation an. |
|
Übersicht über Überwachungswarnungen |
Dieses Widget zeigt die Anzahl nicht bestätigter Warnungen gruppiert nach Warnstufe an.
Die folgenden Symbole geben die Warnstufe an:
|
• |
 : Kritisch |
|
• |
 : Fehler |
|
• |
 : Warnung |
|
• |
 : Information |
|
• |
 : Wiederhergestellt |
Wenn für Ihre Appliance die Organisationskomponente aktiviert ist, zeigt das Widget Informationen für die jeweils ausgewählte Organisation an.
Warnungen bei niedrigen Ressourcen.Wenn nicht mehr genügend Appliance-Ressourcen zur Verfügung stehen, werden im Dashboard kritische Warnungen mit der empfohlenen Vorgehensweise angezeigt, wie beispielsweise Kontaktaufnahme mit dem Support. Diese Warnungen werden generiert, wenn festgestellt wurde, dass die Appliance eine große Menge an Festplattenspeicher CPU und Speicherressourcen beansprucht oder wenn eine große Anzahl von E-Mails eingeht.
Kritische Warnungen bei niedrigen Ressourcen werden angezeigt, wenn die betreffende Bedingung innerhalb der letzten zehn Minuten erkannt wurde und vor der Anzeige bereits eine Stunde lang bestand.
Die Einstellungen für diese Warnungen werden in den Verlaufseinstellungen verfolgt. Sie können sie durch Löschen einer der Optionen unter Warnungen bei niedrigen Ressourcen auf der Seite Konfiguration der Verlaufseinstellungen deaktivieren. Weitere Informationen hierzu finden Sie unter Einstellungsverlaufsabonnements auf Systemebene mit aktivierter Organisationskomponente konfigurieren. |
|
Überwachte Geräte |
Dieses Widget zeigt den Status der Geräte an, für die die Überwachung aktiviert wurde. Wenn für Ihre Appliance die Organisationskomponente aktiviert ist, zeigt das Widget Informationen für die jeweils ausgewählte Organisation an. |
|
Überwachungswarnungen |
Dieses Widget zeigt die Warnmeldungen für die überwachten Geräte an. Wenn für Ihre Appliance die Organisationskomponente aktiviert ist, zeigt das Widget Informationen für die jeweils ausgewählte Organisation an. |
|
Service Desk-Widgets |
Dieser Abschnitt enthält einen groben Überblick über Ihre Service Desk-Ticket-Performance. Nutzen Sie ihn, um schnell den Status Ihrer Tickets zu überprüfen und nach Indikatoren zu suchen, mit denen Sie die Zufriedenheit Ihrer Kunden verbessern können. Sie können zum Beispiel die Anzahl überfälliger Tickets überprüfen und sich nach Bedarf auf bestimmte Probleme konzentrieren.
|
|
Verknüpfungen |
Dieses Widget enthält Links zu allgemeinen Service Desk-Aktionen. Verwenden Sie es, um bestimmte Aufgaben schnell zu initiieren, z. B. das Erstellen eines neuen KB-Artikels (Knowledge Base), die Planung eines Berichts usw. |
|
Ansichten |
Dieses Widget enthält Links zu allgemeinen Service Desk-Seiten und -Assistenten, einschließlich benutzerdefinierten Ansichten, die Sie erstellt haben. Verwenden Sie es, um schnell zu bestimmten Seiten zu navigieren, wie z. B. Meine letzten Tickets, Nicht zugewiesene Tickets und Heute fällige Tickets. Außerdem wird der Link zu benutzerdefinierten Ansichten angezeigt. Die Liste der benutzerdefinierten Ansichten ist alphabetisch sortiert. Wenn die benutzerdefinierten Ansichten in einer bestimmten Reihenfolge angezeigt werden sollen, können Sie ihre Namen bei Bedarf mit Nummern versehen. |
|
Berichte |
Dieses Widget enthält Links zu allgemeinen Service Desk-Berichten. Verwenden Sie sie, um schnell einen bestimmten Bericht zu erstellen, z. B. Offene Tickets der letzten 7 Tagen nach Eigentümer, Blockierte/offene Tickets nach Eigentümer und andere. |
|
Heute geöffnete Tickets |
Dieser Assistent enthält die Anzahl der heute geöffneten Service-Desk-Tickets. |
|
Aktive Tickets nach Benutzer |
Diese Widgets zeigen die Anzahl der aktiven, geschlossenen, überfälligen, heute überfälligen, fälligen, heute fälligen oder erneut geöffneten Service-Desk-Tickets, die nach einer der folgenden Kategorien gruppiert sind:
Die resultierenden Daten können in einem Balkendiagramm oder einem Ringdiagramm angezeigt werden.
Um den Widget-Titel zu ändern, wählen Sie, wie Sie die Tickets gruppieren möchten, oder wählen Sie den Diagrammtyp aus und klicken Sie auf  im Widget. Nehmen Sie im daraufhin angezeigten Dialogfeld Ihre Änderungen vor und klicken Sie auf Speichern. im Widget. Nehmen Sie im daraufhin angezeigten Dialogfeld Ihre Änderungen vor und klicken Sie auf Speichern. |
|
Aktive Tickets nach Kategorie |
|
Aktive Tickets nach Priorität |
|
Aktive Tickets |
|
Abgeschlossene Tickets |
|
Überfällige Tickets |
|
Überfällige Tickets nach Benutzer |
|
Heute überfällige Tickets |
|
Heute fällige Tickets |
|
Erneut geöffnete Tickets |
|
Durchschnittliche Ticket-Auflösungszeit |
Dieses Widget zeigt die durchschnittliche Anzahl der Tage an, die die Ticketauflösung in den letzten 30 Tagen in einer der folgenden Kategorien dauert:
Die resultierenden Daten können in einem Balkendiagramm oder einem Ringdiagramm angezeigt werden.
Um den Widget-Titel zu ändern, wählen Sie, wie Sie die Tickets gruppieren möchten, oder wählen Sie den Diagrammtyp aus und klicken Sie auf  im Widget. Nehmen Sie im daraufhin angezeigten Dialogfeld Ihre Änderungen vor und klicken Sie auf Speichern. im Widget. Nehmen Sie im daraufhin angezeigten Dialogfeld Ihre Änderungen vor und klicken Sie auf Speichern. |
|
Überfällige Tickets |
Dieses Widget zeigt die Anzahl der derzeit überfälligen Service-Desk-Tickets an. |
|
Geräte-Widgets |
Dieser Abschnitt enthält einen groben Überblick über Ihre verwalteten Geräte. Verwenden Sie ihn, um den Status Ihrer Geräte schnell zu überprüfen und nach Indikatoren zu suchen, die ihre Leistung verbessern können. Sie können beispielsweise den verfügbaren Speicherplatz in Prozent überprüfen und sich nach Bedarf auf bestimmte Probleme konzentrieren. |
|
Geräte nach Speicher |
Dieses Widget zeigt ein Balkendiagramm an, in dem jeder Balken für eine Reihe von Geräten steht, auf denen eine angegebene RAM-Größe installiert ist. |
|
Geräte nach Prozessor |
Dieses Widget zeigt ein Balkendiagramm an, in dem jeder Balken für eine Reihe von Geräten steht, die eine bestimmte Prozessorkonfiguration aufweisen. |
|
Geräte nach Datenträgerkapazität |
Dieses Widget zeigt eine Ringdiagramm an, in dem die einzelnen „Tortenstücke“ des Diagramms den freien Speicherplatz in Prozent auf den verwalteten Geräten angeben. Durch Klicken auf den Widget-Titel wird ein Bericht mit Links zu den zugeordneten Geräten angezeigt. Wenn Sie mit der Maus über die einzelnen „Tortenstücke“ des Diagramms fahren, kann der prozentuale Anteil an verwalteten Geräten angezeigt werden, die über den ausgewählten prozentualen Anteil an freiem Speicherplatz verfügen. Wenn Sie beispielsweise über das rote „Tortenstück“ im Diagramm fahren, zeigt das Widget den Prozentsatz an Geräten an, deren freier Speicherplatz unter 25 % liegt. |
|
Verwaltete Betriebssysteme |
Dieses Widget zeigt den Prozentsatz der verwalteten Geräte an, die mit dem jeweiligen Betriebssystem laufen. Wenn für Ihre Appliance die Organisationskomponente aktiviert ist, zeigt dieses Widget die Anzahl der Geräte für die jeweils ausgewählte Organisation als Prozentsatz an. |
|
Geräte nach Hersteller |
Dieses Widget zeigt die wichtigsten Gerätehersteller aus dem Geräteinventar an. Wenn für Ihre Appliance die Organisationskomponente aktiviert ist, zeigt dieses Widget die Anzahl der Geräte für die jeweils ausgewählte Organisation als Prozentsatz an. |
|
Geräte nach Modell |
Dieses Widget zeigt die wichtigsten Gerätemodelle aus dem Geräteinventar an. Wenn für Ihre Appliance die Organisationskomponente aktiviert ist, zeigt dieses Widget die Anzahl der Geräte für die jeweils ausgewählte Organisation als Prozentsatz an. |
|
Geräte nach Untertyp |
Dieses Widget zeigt ein Ringdiagramm an, in dem die Abschnitte des Diagramms den Prozentsatz der verwalteten Geräte nach Geräte-Untertyp angeben. |
|
VMware-Geräteanzahl |
Dieses Widget zeigt die Anzahl der einzelnen VMware-Gerätetypen an, z. B. vCenter, ESXi-Hosts, virtuelle Maschinen und bereitgestellte virtuelle Maschinen. Wenn Sie auf den Titel des Widgets klicken, wird die Seite mit der Geräteliste angezeigt. |
|
VMware-Geräteberichte |
Dieses Widget enthält Links zu fünf beliebten VMware-Inventarberichten. Wenn Sie auf den Titel des Widgets klicken, wird die Seite mit der Liste der Berichte angezeigt, auf der der Filter für die virtuelle Infrastruktur angewendet wird. |
|
VMware ESXi-Gerät nach Status |
Dieses Widget zeigt ein Ringdiagramm an, das den aktuellen Status von ESXi-Geräten darstellt. Es gibt vier mögliche Werte: OK, Warnung, Fehler und Unbekannt. Wenn Sie auf den Widget-Titel klicken, wird ein neuer VMware-Bestandsbericht angezeigt, in dem alle ESXi-Geräte nach aktuellem Status aufgelistet sind. |
|
Anzahl der VMware ESXi-Versionen |
Dieses Widget zeigt die Anzahl der fünf wichtigsten ESXi-Versionen an. Wenn Sie auf den Widget-Titel klicken, wird ein neuer VMware-Bestandsbericht angezeigt, der alle ESXi-Geräte nach Version auflistet. |
|
Asset Management-Widgets |
Dieser Abschnitt enthält einen groben Überblick über Ihre Asset-Nutzung. Nutzen Sie es, um schnell den Status Ihrer Assets zu überprüfen und nach Indikatoren zu suchen, mit denen Sie Ihre Asset-Konfiguration verbessern können. Zum Beispiel, können Sie sich darauf konzentrieren, wie Ihre Softwarelizenzen verwendet werden, und ermitteln, für welche Softwaretitel die Lizenz erneuert werden muss. |
|
Assets nach Typ |
Dieses Widget zeigt ein Ringdiagramm an, bei dem jeder Abschnitt des Diagramms den Prozentsatz Ihrer Assets nach Asset-Typ angibt, wie Gerät, Software, Standort, Lizenz und andere. Wenn Sie den Mauszeiger über die einzelnen Abschnitte des Diagramms bewegen, wird der Prozentsatz der Assets des ausgewählten Typs angezeigt. |
|
Assets nach Status |
Dieses Widget zeigt ein Ringdiagramm an, bei dem jeder Abschnitt des Diagramms den Prozentsatz Ihrer Assets nach Status angibt, wie z. B. aktiv, entsorgt, fehlt oder andere. Wenn Sie mit der Maus über die einzelnen Abschnitte des Diagramms fahren, wird der Prozentsatz an Assets mit dem ausgewählten Status angezeigt. |
|
Kosten ($) von ungenutzten Lizenzen nach Produkt |
Dieses Widget zeigt ein Balkendiagramm, wobei jeder Balken für die Kosten der jeweils ungenutzten Lizenzen für ein Produkt steht. Sie können diese Informationen verwenden, um ungenutzte Lizenzen neu zuzuweisen oder zu stornieren und zur Umleitung der Ressourcen an die Stellen, wo sie am meisten gebraucht werden. |
|
Lizenz-Compliance |
Wenn Sie Lizenz-Assets für Software erstellt haben, zeigt dieses Widget die Anzahl der vom Agenten verwalteten Geräte, auf denen eine bestimmte lizenzierte Software installiert ist, sowie die Anzahl verfügbarer Lizenzen an. Wenn für Ihre Appliance die Organisationskomponente aktiviert ist, zeigt das Widget Informationen für die jeweils ausgewählte Organisation an.
Lizenz-Assets können für auf den Seiten Software oder Softwarekatalog aufgeführte Anwendungen erstellt werden. Der Lizenzmodus für Anwendungen muss Lizenz für Einheit oder Unternehmen lauten, damit Lizenzinformationen in diesem Widget angezeigt werden. Anwendungen mit anderen Lizenzmodi, wie z. B. Shareware, Freeware oder Nicht angegeben, werden in diesem Widget nicht angezeigt.
Dieses Widget dient lediglich zu Informationszwecken. Bei der Appliance wird die Lizenz-Compliance nicht erzwungen. Sie verhindert beispielsweise nicht, dass Software auf vom Agenten verwalteten Geräten installiert wird, wenn eine Lizenz abgelaufen ist oder anderweitig gegen die Compliance-Vorgaben verstoßen wird.
Diese Farben stehen für die folgenden Schwellenwerte:
|
• |
Rot: Die Nutzung hat den kritischen Schwellenwert erreicht oder überschritten. |
|
• |
Orange: Die Nutzung hat den Warnungsschwellenwert erreicht oder überschritten, liegt aber unter dem kritischen Schwellenwert. |
|
• |
Grün: Die Nutzung liegt unter dem Warnungsschwellenwert. |
Informationen zum Ändern der Schwellenwerte finden Sie unter Allgemeine Appliance-Einstellungen ohne aktivierte Organisationskomponente konfigurieren.
Weitere Informationen zum Verwalten von Lizenz-Assets finden Sie unter Verwalten des Inventars. |
|
Softwaretitel |
Dieses Widget zeigt die im Softwarekatalog definierten Softwaretitel mit der höchsten Anzahl an Installationen auf verwalteten Geräten an. Wenn für Ihre Appliance die Organisationskomponente aktiviert ist, zeigt das Widget Informationen für die jeweils ausgewählte Organisation an. |
|
Softwareherausgeber |
Dieses Widget zeigt die im Softwarekatalog definierten Herausgeber mit der höchsten Anzahl an Softwaretiteln an, die auf verwalteten Geräten installiert sind. Wenn für Ihre Appliance die Organisationskomponente aktiviert ist, zeigt das Widget Informationen für die jeweils ausgewählte Organisation an. |
|
Assets nach Standort |
Dieses Widget zeigt ein Ringdiagramm an, in dem die Abschnitte des Diagramms den Prozentsatz der Assets nach Standort angeben. Wenn Sie mit der Maus über die einzelnen Abschnitte des Diagramms fahren, wird der Prozentsatz an Assets mit dem ausgewählten Standort angezeigt. |
|
Installierte, aber in 60 Tagen nicht verwendete Software |
Dieses Widget zeigt ein Balkendiagramm an, wobei jeder Balken einen Softwaretitel und die entsprechende Anzahl der Instanzen des jeweiligen Produkts darstellt, die in den letzten 60 Tagen nicht genutzt wurden. Sie können diese Informationen verwenden, um weiter zu untersuchen, ob diese Titel erforderlich sind, zum erneuten Zuweisen oder Deinstallieren nicht verwendeter Software und zur Umleitung der Ressourcen an die Stellen, wo sie am meisten gebraucht werden. |
|
Wartung ablaufender Software-Lizenzen |
Dieses Widget zeigt ein vertikales Balkendiagramm an, wobei jeder Balken für die Anzahl der Softwarelizenzen steht, die in einem bestimmten Zeitraum ablaufen werden. |
|
Wartung abgelaufener Software-Lizenzen |
Dieses Widget zeigt ein Ringdiagramm an, das das Verhältnis der abgelaufenen zu den aktuellen Lizenzen darstellt. Wenn Sie den Mauszeiger über die einzelnen Abschnitte des Diagramms bewegen, wird je nach Auswahl der Prozentsatz der abgelaufenen oder aktuellen Softwarelizenzen angezeigt. |
|
Ablaufende Verträge |
Dieses Widget zeigt ein vertikales Balkendiagramm an, wobei jeder Balken für die Anzahl der Verträge steht, die in einem bestimmten Zeitraum ablaufen werden. |
|
Abgelaufene Verträge |
Dieses Widget zeigt ein Ringdiagramm an, das das Verhältnis der abgelaufenen zu den aktuellen Verträgen darstellt. Wenn Sie den Mauszeiger über die einzelnen Abschnitte des Diagramms bewegen, wird je nach Auswahl der Prozentsatz der abgelaufenen oder aktuellen Verträge angezeigt. |
|
Softwarelizenz-Konfiguration |
Wenn Sie Lizenz-Assets für Software einrichten und den Lizenztyp angeben, wie z. B. Standortlizenz, Abonnement oder Einheit, werden diese Informationen in diesem Widget angezeigt. Wenn für Ihre Appliance die Organisationskomponente aktiviert ist, zeigt das Widget Informationen für die jeweils ausgewählte Organisation an. |
|
Sicherheits-Widgets |
Dieser Abschnitt bietet einen Überblick über die Patch-Compliance in Ihrer Umgebung und die Informationen über Patching-Prozesse. Dadurch können Sie schnell die Stufe der auf den verwalteten Geräten installierten System-Patches überprüfen und nach Indikatoren suchen, mit denen Sie die Systemsicherheit verbessern können. |
|
Compliance der kritischen Patches |
Dieses Widget zeigt den Fortschritt in der Bereitstellung der Patches an, die als kritisch gekennzeichnet sind. Wenn für Ihre Appliance die Organisationskomponente aktiviert ist, zeigt das Widget Informationen für die jeweils ausgewählte Organisation an. |
|
Dell Aktualisierungen |
Dieses Widget zeigt die Anzahl der Dell Anwendungen, die BIOS-Anzahl und die Anzahl der Firmwareaktualisierungen, die auf verwaltete Geräte angewendet werden können. Die Aktualisierungen werden abhängig von der Priorität der Aktualisierung als Angemessen, Wichtig oder Kritisch kategorisiert. Nach dem Erstellen eines Dell Aktualisierungszeitplans werden Daten im Widget angezeigt. Siehe Dell Aktualisierungszeitpläne konfigurieren.
Wenn für Ihre Appliance die Organisationskomponente aktiviert ist, zeigt das Widget Informationen für die jeweils ausgewählte Organisation an. |
|
Compliance nach Computer |
Dieses Widget zeigt ein Ringdiagramm an, in dem die einzelnen Abschnitte des Diagramms den freien Speicherplatz in Prozent auf den verwalteten Geräten angeben. Wenn Sie den Mauszeiger über die einzelnen Abschnitte des Diagramms bewegen, wird der Prozentsatz der Patch-Compliance des ausgewählten Geräts angezeigt.
Sie können die im Widget angezeigten Informationen ändern, indem Sie den Patch-Herausgeber, das Betriebssystem, das Label, die Klassifizierung, den Schweregrad, die KB-Nummer und das Verfügbarkeitsdatum auswählen. Sie können je nach Bedarf auch zwischen Balkendiagramm- und Ringdiagramm-Ansichten wechseln. Sie können auch mehrere Instanzen des Widgets auf dem Sicherheits-Dashboard installieren, wobei in jeder Instanz ein anderer Parametersatz verwendet wird. |
|
Compliance nach Patch |
Dieses Widget zeigt ein Ringdiagramm an, in dem die Abschnitte des Diagramms den Prozentsatz der Compliance für die einzelnen anwendbaren Patches angeben. Wenn Sie den Mauszeiger über die einzelnen Abschnitte des Diagramms bewegen, wird der Prozentsatz der Compliance für den ausgewählten Patch angezeigt.
Sie können die im Widget angezeigten Informationen ändern, indem Sie den Patch-Herausgeber, das Betriebssystem, das Label, die Klassifizierung, den Schweregrad, die KB-Nummer und das Verfügbarkeitsdatum auswählen. Sie können je nach Bedarf auch zwischen Balkendiagramm- und Ringdiagramm-Ansichten wechseln. Sie können auch mehrere Instanzen des Widgets auf dem Sicherheits-Dashboard installieren, wobei in jeder Instanz ein anderer Parametersatz verwendet wird. |
|
Patch-Installationsfortschritt |
Dieses Widget zeigt den Fortschritt der Patch-Aufgaben an, die derzeit auf verwalteten Geräten laufen. Wenn für Ihre Appliance die Organisationskomponente aktiviert ist, zeigt das Widget Informationen für die jeweils ausgewählte Organisation an. |
|
Bereitgestellte Patches |
Dieses Widget zeigt die Anzahl der derzeit bereitgestellten Patches an.
Sie können die im Widget angezeigten Informationen ändern, indem Sie den Patch-Herausgeber, das Betriebssystem, das Label, die Klassifizierung, den Schweregrad, die KB-Nummer und das Verfügbarkeitsdatum auswählen. Sie können je nach Bedarf auch zwischen Balkendiagramm- und Ringdiagramm-Ansichten wechseln. Sie können auch mehrere Instanzen des Widgets auf dem Sicherheits-Dashboard installieren, wobei in jeder Instanz ein anderer Parametersatz verwendet wird. |
|
Fehlerhafte Patches |
Dieses Widget zeigt die Anzahl der Patches an, die nicht bereitgestellt werden konnten.
Sie können die im Widget angezeigten Informationen ändern, indem Sie den Patch-Herausgeber, das Betriebssystem, das Label, die Klassifizierung, den Schweregrad, die KB-Nummer und das Verfügbarkeitsdatum auswählen. Sie können je nach Bedarf auch zwischen Balkendiagramm- und Ringdiagramm-Ansichten wechseln. Sie können auch mehrere Instanzen des Widgets auf dem Sicherheits-Dashboard installieren, wobei in jeder Instanz ein anderer Parametersatz verwendet wird. |
|
Freigegebene Patches |
Dieses Widget zeigt die Anzahl der Patches an, die freigegeben und für die Bereitstellung verfügbar sind.
Sie können die im Widget angezeigten Informationen ändern, indem Sie den Patch-Herausgeber, das Betriebssystem, das Label, die Klassifizierung, den Schweregrad, die KB-Nummer und das Verfügbarkeitsdatum auswählen. Sie können je nach Bedarf auch zwischen Balkendiagramm- und Ringdiagramm-Ansichten wechseln. Sie können auch mehrere Instanzen des Widgets auf dem Sicherheits-Dashboard installieren, wobei in jeder Instanz ein anderer Parametersatz verwendet wird. |
|
Patch-Aufgaben abgeschlossen |
Dieses Widget zeigt den Fortschritt der Patch-Aufgaben wie Erkennungs-, Bereitstellungs- und Rollback-Aufgaben an, die derzeit auf verwalteten Geräten laufen. Wenn für Ihre Appliance die Organisationskomponente aktiviert ist, zeigt das Widget Informationen für die jeweils ausgewählte Organisation an. |
|
Berichte |
Dieses Widget enthält Links zu häufig verwendeten Patching-Berichten. Sie können damit schnell Berichte zu bestimmten Themen erstellen wie Liste mit kritischen und aktuellen Bulletins, Nicht kompatible Geräte nach Patch und andere. |
|
SCAP-Zusammenfassung |
Dieses Widget liefert Informationen zu den SCAP-Scans, die an Geräten durchgeführt wurden. Wenn für Ihre Appliance die Organisationskomponente aktiviert ist, zeigt das Widget Informationen für die jeweils ausgewählte Organisation an. |
|
Ansichten |
Dieses Widget enthält Links zu allgemeinen Patching-Seiten und -Assistenten, einschließlich benutzerdefinierten Ansichten, die Sie erstellt haben. Sie können damit schnell zu bestimmten Seiten navigieren, z. B. zum Patch-Katalog. Wenn Sie benutzerdefinierte Ansichten angelegt haben, werden diese alphabetisch sortiert. Wenn die benutzerdefinierten Ansichten in einer bestimmten Reihenfolge angezeigt werden sollen, können Sie ihre Namen bei Bedarf mit Nummern versehen. |
|
Windows 10 Versionen |
Dieses Widget zeigt ein Balkendiagramm an, wobei jedes Element im Diagramm eine bestimmte Windows 10-Version und die Anzahl der verwalteten Geräte darstellt, auf denen diese Version ausgeführt wird. So können Sie sich ein Bild davon machen, wie viele Geräte für veröffentlichte Windows 10-Aktualisierungen geeignet sind. |