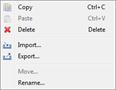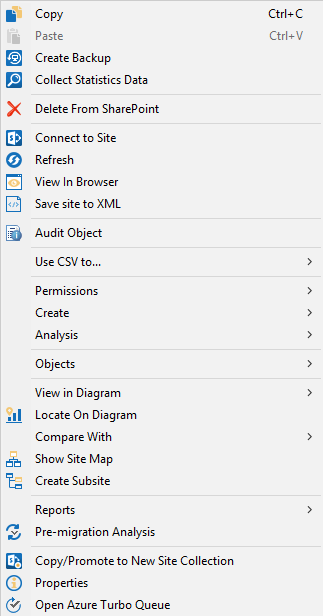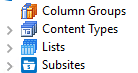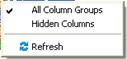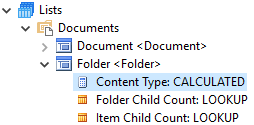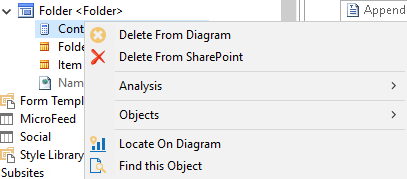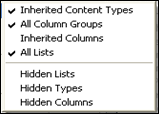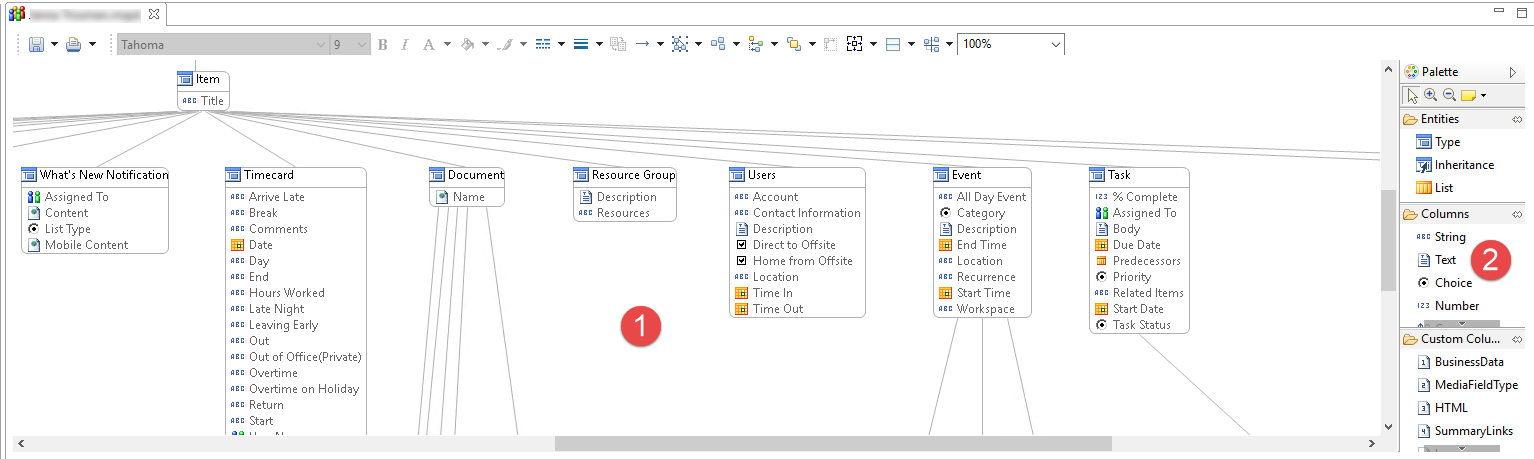Navigator Pane
The Navigator area is intended to allow users to browse through SharePoint sites, sub-sites and associated objects and is analogous in functionality and look to Windows Explorer.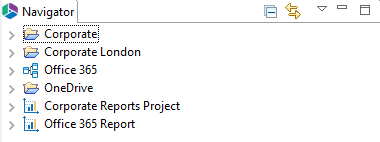
The table below describes the objects you will encounter in the Navigator.
|
|
NOTE: depending on your product license you may not have all the objects described below available to you. |
|
Symbol |
Title |
Description |
|
|
Containers |
Containers are created when you first load a site into the application. They separate your sites and sub-sites into logical areas and allow the user to run certain operations on the entire container. You may have as many containers as you like and the same site may be located in multiple containers. A container may also have more than one root site, although this is not advisable. |
|
|
Container Menu |
The container menu is available by right clicking on the container. You may perform a number of logical operations on the container including copy/paste/delete and import/export. |
|
|
Site/Sub-Site |
The site/sub-site object is analogous to the same object in SharePoint. |
|
|
Site Menu |
The site menu is available by right-clicking on a particular site. You may perform a number of logical operations on the site including running reports, creating subsites, comparing to SharePoint and many others. |
|
|
Object Containers |
These object containers are intended to group related objects that are located or inherited by the current site. You may expand each item to view these objects and their details. |
|
|
Object Container Menu |
The object container menu is available by right-clicking any of the object containers (same options are available from the View Menu). You may perform a Refresh operation or select which items to hide/view. The View/Hide options will be discussed in the View Menu section.
|
|
|
Objects within Object Containers |
As you drill into each object container, you will find specific SharePoint objects for the current site. In most cases you will be able to drill several levels into each object. |
|
|
Object Menu |
The Object menu is available by right clicking on a specific object. Users can delete items from the Diagram, from SharePoint, locate the object on the diagram etc. |
View Menu
The View menu is available by right-clicking on either the site object or one of the existing object containers (or from the View section in the Menu/Ribbon). The menu allows you to display or hide different object groups from the Diagram.
SharePoint has many hidden and inherited objects that are created during installation and all may be viewed inside Metalogix Architect Suite. However when designing a structure, it is easy to get overwhelmed by these "built-in" objects.
|
|
NOTE: In order to hide most "built-in" content types, deselect Inherited Content Types from the View Menu. |
Compare With Menu
The Compare With menu can be accessed in one of the following ways:
·By selecting multiple objects or sites for comparison, right clicking, and hovering over Compare With.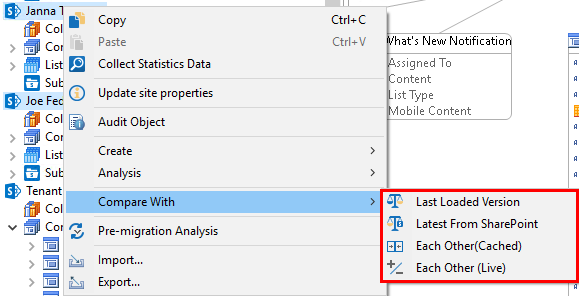
·Within the Compare section of the Architect tab.
Last Loaded Version - will compare one or more loaded sites against the last loaded design from SharePoint. Since the loaded design is already available, this operation will be very quick. It is also ideal if you are working with Metalogix Architect Suite off-line and do not have access to the SharePoint environment. However, there is a risk that the latest loaded version is not current. The loaded version may be updated by using the Refresh option.
Latest from SharePoint - similar to the above option, the selected sites will be compared to the existing design. The difference is that this time the comparison will run against a live SharePoint environment. This operation cannot be done offline and it will take more time to complete than the previous options. However, the results will be current.
Each Other (Cached) - will compare two or more sites (loaded into the application against each other). This option is ideal for synchronizing objects like content types, lists or columns across multiple sites. In order to enable this menu option, hold down the Ctrl button on your keyboard and then select the sites you want to compare with the mouse. After selecting the sites, right-click on any of these and select the option from the provided menu. The first site selected will be used as the source. All other sites will be compared to the first site. The target sites may be updated to synchronize the differences.
Each Other (Live) - see Live Compare! for additional information on this option.
The results of the compare operation are presented in the Compare View Tab or the Compare Sites View Tab in the Properties and Information area (4) of the interface or the Live Compare! interface.
Diagram Area
The Diagram area is the core of Metalogix Architect Suite and where the entire SharePoint structure can be graphically visualized and manipulated. The diagram is separated into two areas, the visual Diagram (1) and the Palette (2).