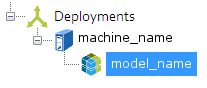Style Development
Style information should always be contained in a file separate to the functioning code. In Evolve this can be produced in one of two ways.
Each new visualization / layout should have its own stylesheet with the filename the same as it’s matching JavaScript file, this file should be placed in the same folder as the JavaScript file.
CSS
Language: CSS
File Extension: .css
Reference: www.w3schools.com/css/
CSS is the most common format for producing stylesheets in web development, this method requires no building of the code but does not give you access to the global style variables that are available through Evolve.
For more information on CSS development see the reference linked above.
LESS
Language: LESS
File Extension: .less
Reference: lesscss.org
Tools: winless.org/
LESS lets you to be more flexible with the styles you write and allows the use of methods & variables (amongst other things) when developing a style file. This LESS file is then compiled to a CSS output.
Through less you can gain access to global theme variables by adding the following to the top of your style file. See LESS: Global Variables for a full list of variables available.
@import "../variables";
LESS files are automatically compiled by Evolve when they are placed in the correct location and ‘Apply Themes’ is run through Evolve Designer. To compile LESS files outside of Evolve and learn more about LESS and its development take a look at the tools and references above.
Advanced Customization
Advanced Customization
Advanced Customization Guide
Evolve
Advanced Customization Guide
Welcome to the CW Evolve Advanced Customization Guide.
Who is this guide for?
This guide is for CW consultants or advanced users of Evolve - those interested in extending the basic capabilities of Evolve by creating custom layouts or visualizations, or changing the appearance of Evolve Sites.
What do you want to do?
Getting Started
To prepare for customizing Evolve, see Get Ready For Development.
Layouts
To create custom layouts, see Creating Custom Layouts.
Visualizations
To create custom visualizations see Custom Visualizations.
CSS & JavaScript
To create custom CSS or JavaScript see Custom CSS & JavaScript.
Styles
To learn about style development, see Style Development.
Custom CSS & JavaScript
Evolve allows you to extend its functionality and styles by creating your own CSS classes and JavaScript methods which can be used within the layouts and behaviors you create.
Creating a Custom File
Location: \webDesignerStatics\webDesigner\custom\{yourFolder}
1. Create a folder in the location above
2. Place the CSS and / or JavaScript files of the following files inside (See the CSS or JavaScript sections below)
3. Open Evolve Designer for the site you’re making the changes to
4. Expand down to the model node in the left hand tree
5. On the right hand side Select {yourFolder} name from the list of ‘Deploy Custom Site’
6. From the ‘Advanced’ tab select the ‘Save & Deploy Site’ button
7. Hard refresh your browser by pressing Ctrl + F5 to pick up your changes
CSS
Language: CSS
File Extension: .css
Location: \webDesignerStatics\webDesigner\custom\{yourFolder}\css
Reference: www.w3schools.com/css/
The CSS file created should be named main.css, this file is added to the Evolve style list after the standard Evolve styles, so will overwrite any existing classes of the same name. This allows you to tweak any UI styling to suit your specific needs by simply adding a class with the same name to the main.css file.
JavaScript
Language: JavaScript
File Extension: .js
Location: \webDesignerStatics\webDesigner\custom\{yourFolder}\js
Reference: www.w3schools.com/js/
The JavaScript file created should be named main.js, any custom JavaScript you wish to be made available within Evolve should be added to this file, which will be included when Evolve is run.