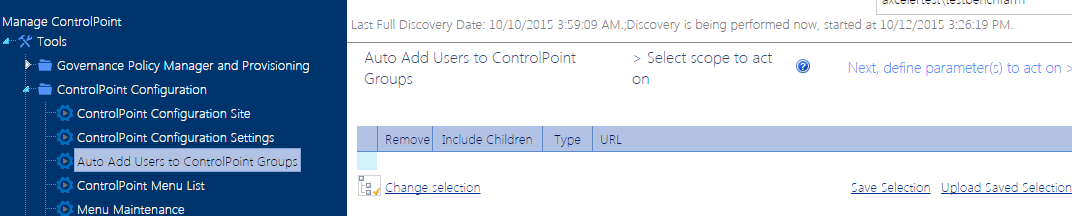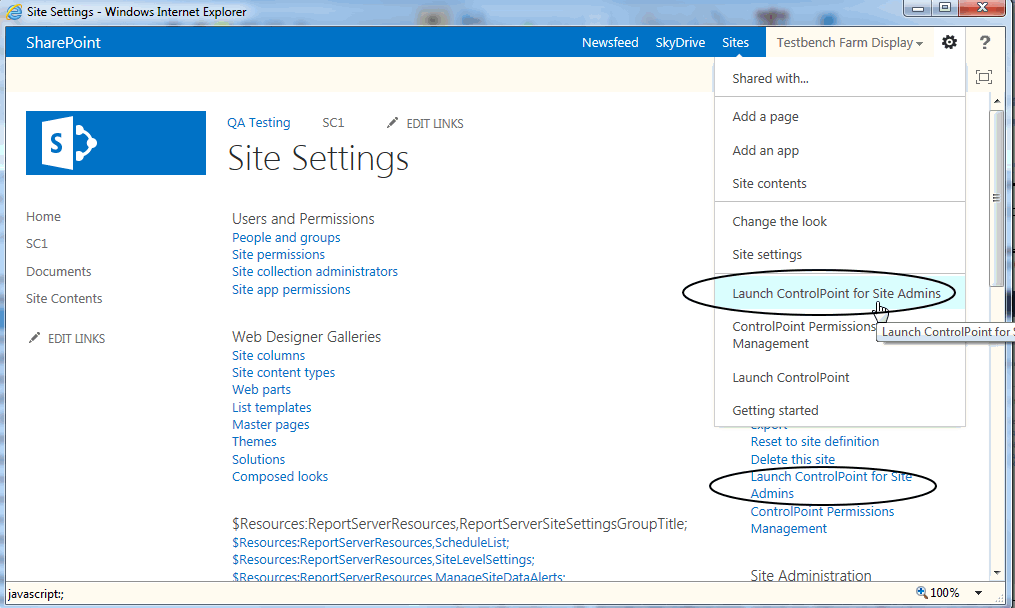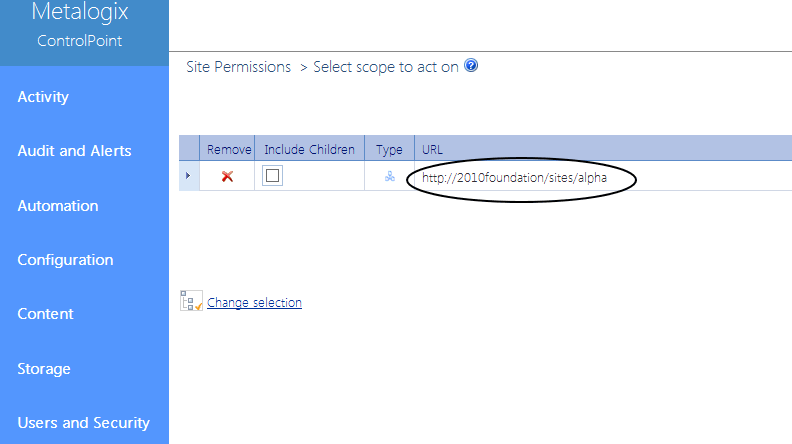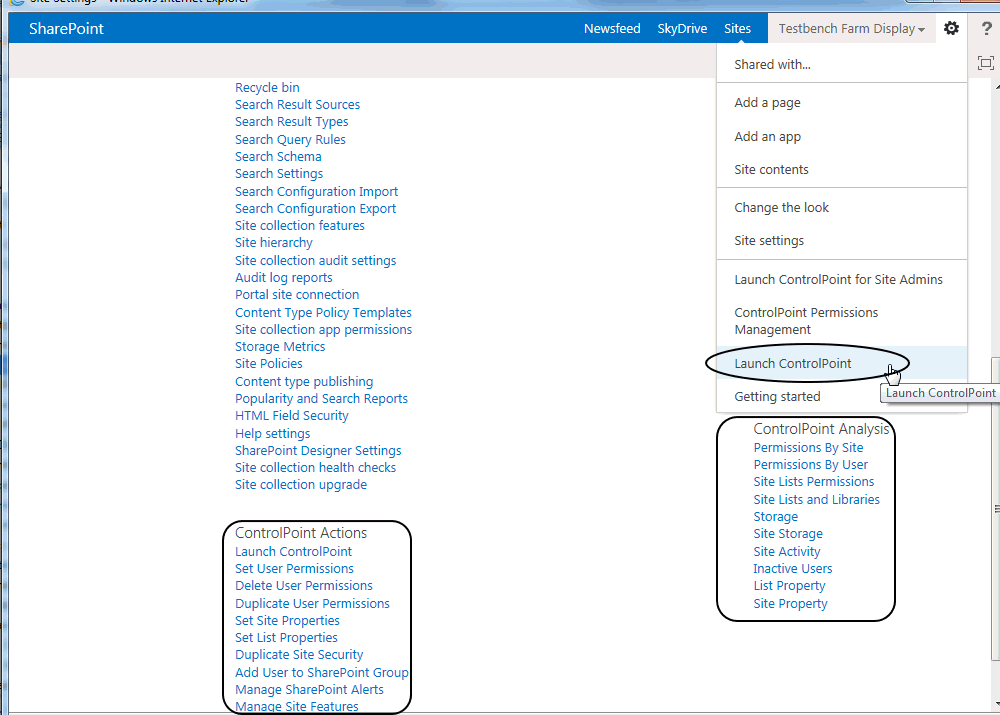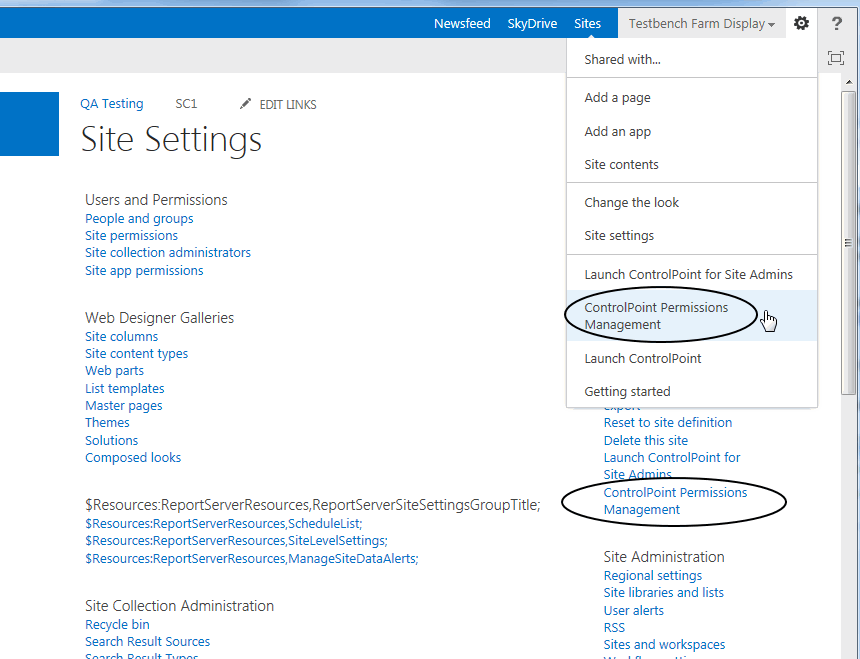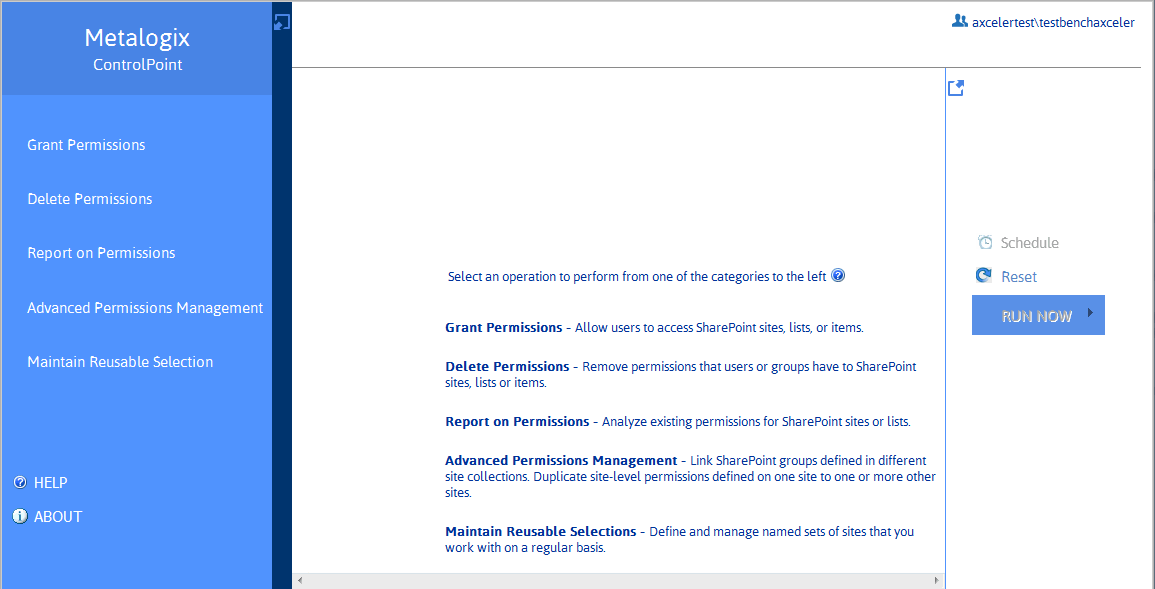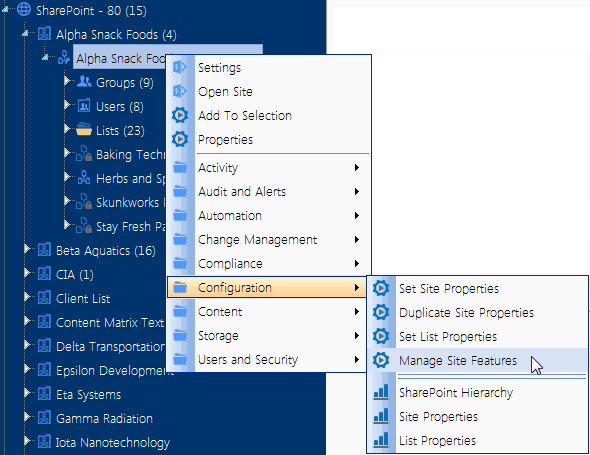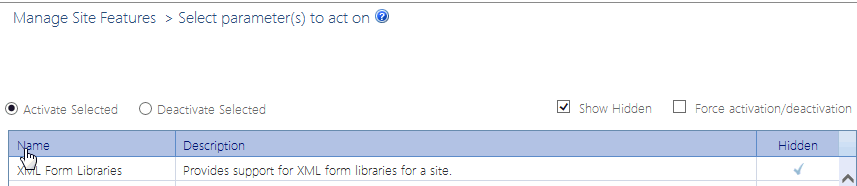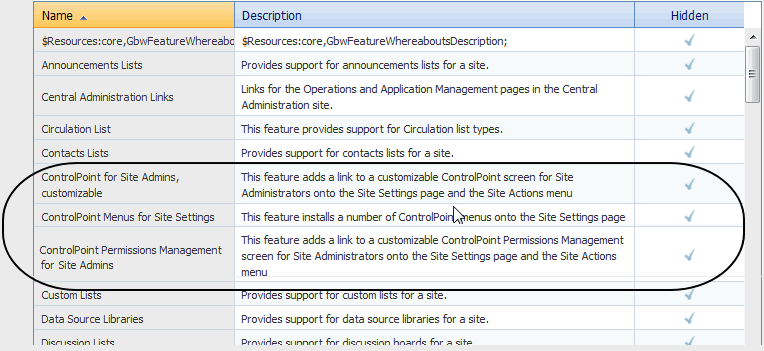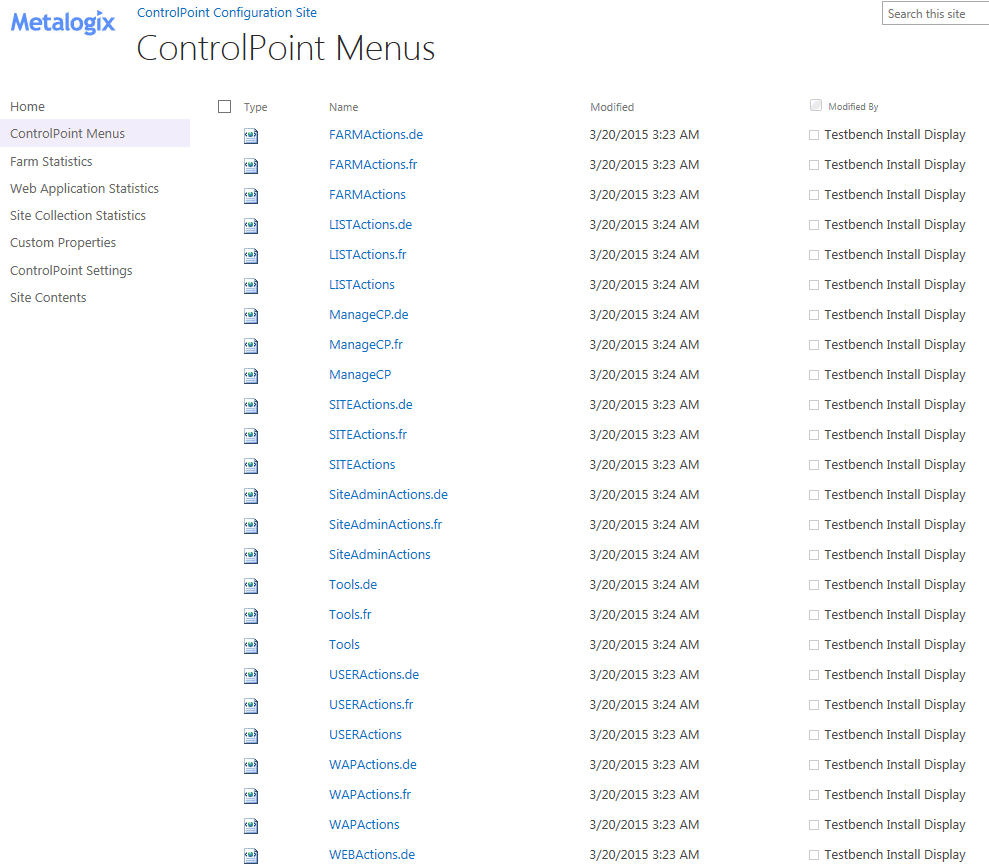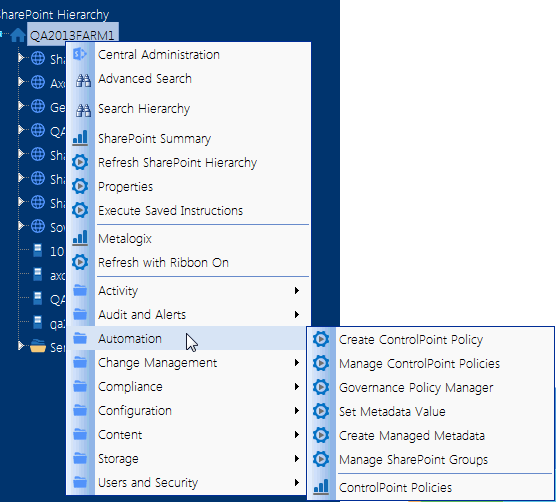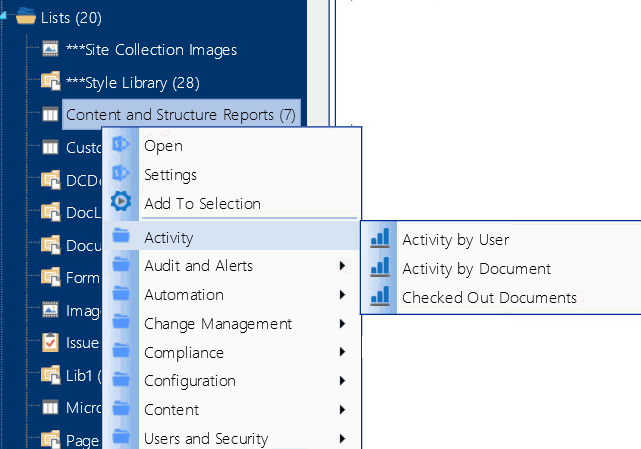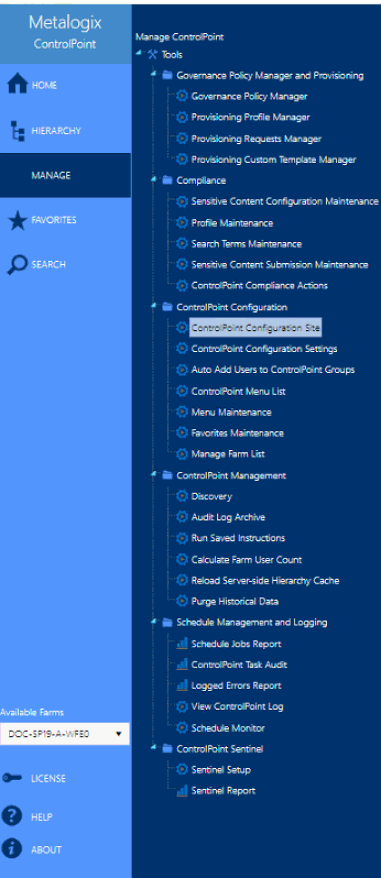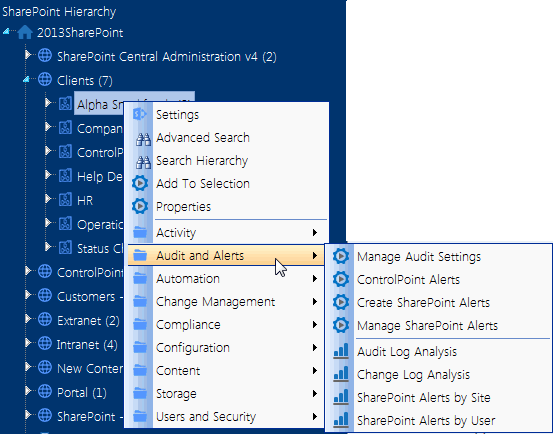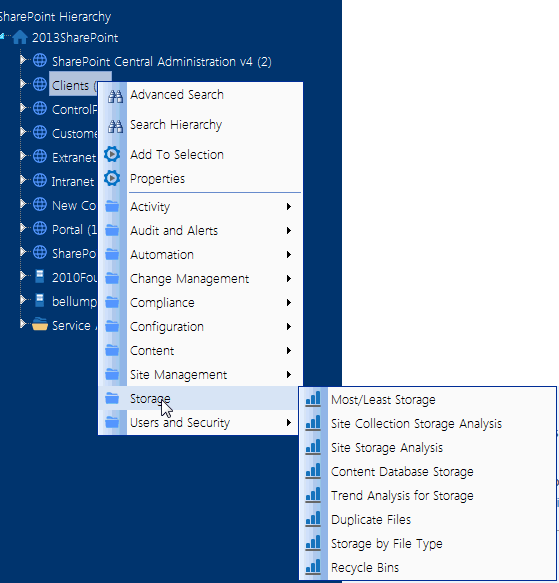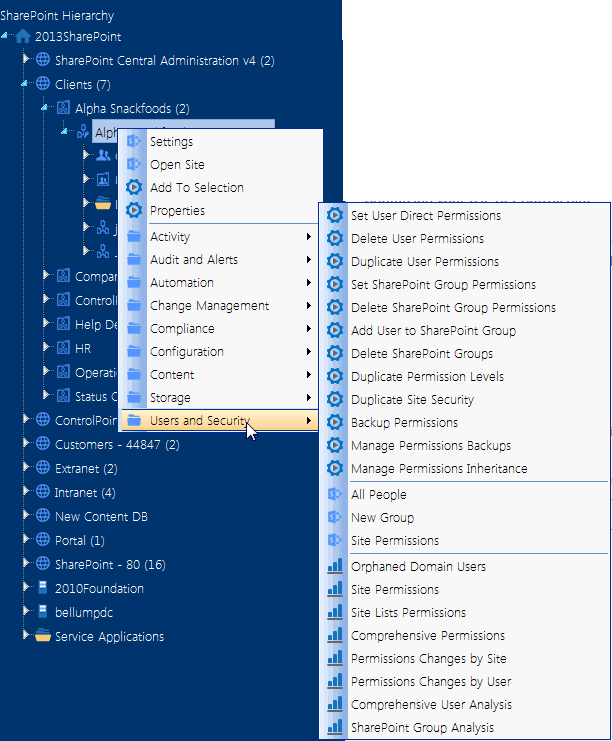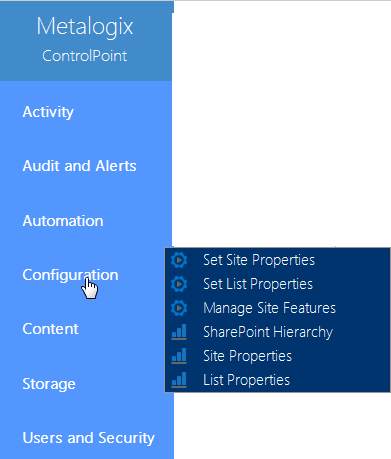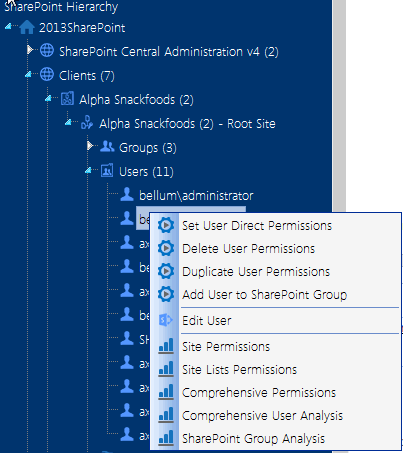Auto-Adding Users to ControlPoint Groups
The Auto Add Users to ControlPoint Groups action allows ControlPoint Application Administrators to configure ControlPoint to automatically add SharePoint users to a group within the ControlPoint Configuration site if the users:
·are Site Collection Administrators, and/or
·are members of a site's Owners group, and/or
·have a specified permissions level.
When a ControlPoint group reaches its maximum number of users (which is 1000 by default, although ControlPoint Application Administrators can change this limit), ControlPoint automatically creates a new group with the same permissions as the "base" group.
EXAMPLE:
If you want all users who are members of site Owners groups to be added to the ControlPoint Business Administrators group, and more than 1000 users meet that criterion:
·when Business Administrators group membership reaches 1000, a new group named Business Administrators_1 will be created and the next 1000 users will be added to that group.
·when Business Administrators_1 group membership reaches 1000, a group named Business Administrators_2 will be created, and so on.
NOTE: You can add a Claims-authenticated user to a ControlPoint group; however, you cannot add an actual Claim.
To configure ControlPoint to automatically add SharePoint users to ControlPoint groups:
1From the Manage panel, choose ControlPoint Configuration > Auto Add Users to ControlPoint Groups.
2In the Selection panel, click Change Selection and select the objects you want to include in the scope of the action.
NOTE: The initial default scope is always blank.
3For Add users to the chosen group based on:, select the criteria that you want membership in the ControlPoint group to be based on. Use the information in the following table for guidance.
|
If you want membership in a ControlPoint group to be based on ... |
Then ... |
|---|---|
|
membership in a Site Collection Administrator's group |
check Members of Site Collection Administrators. |
|
membership in a site's owner's group |
check Members of Owners Group. NOTE ControlPoint considers owners groups to be those that have been designated "Owners of this Site" in SharePoint; not necessarily only those that have "Owners" in the group name. |
|
a user's permission level (both direct and via SharePoint groups) |
§check Members with the following permission level, and §select a permission level from the drop-down.
Note that the drop-down lists all permissions levels that are valid for the selected scope. |
Now you can:
·run the operation immediately (by clicking the [Run Now] button)
OR
·schedule the operation to run at a later time or on a recurring basis.
OR
·save the operation as XML Instructions that can be run at a later time.
If you chose the Run Now, option, after the operation has been processed:
·a confirmation message displays at the top of the page, and
·a ControlPoint Task Audit is generated for the operation and displays in the Results section.
If you schedule the operation, a link to the Task Audit is included in the scheduled action notification email.
See also The ControlPoint Task Audit.
Making ControlPoint Accessible from within SharePoint
ControlPoint installs three site-level features that enable ControlPoint users to access the ControlPoint application from within a SharePoint site:
·ControlPoint for Site Admins
·ControlPoint Menus for Site Settings, and
·ControlPoint Permissions Management for Site Admins.
NOTE: Normally, these ControlPoint features will only be visible to users who have Full Control permissions (or any permission level that includes the fine-grained permission ManageWeb) for the site on which they have been activated.
These are hidden features which can be activated using the ControlPoint Manage Site Features action.
ControlPoint for Site Admins
When the ControlPoint for Site Admins feature is activated, SharePoint users who are also ControlPoint users can choose Launch ControlPoint for Site Admins from the SharePoint Site Actions menu or Site Settings Page.
ControlPoint is launched in a separate browser window, with a simplified left navigation pane and the site from which ControlPoint was launched used as the default scope. (Users can, however, modify the scope to include other sites for which they have management privileges using the procedure for Changing Your Selection.)
ControlPoint Application Administrators can customize the menu options that display in the left navigation pane using the procedure for Customizing ControlPoint Menus.
ControlPoint Menus for Site Settings
When the ControlPoint Menus for Site Settings feature is activated, the SharePoint Site Settings page includes links to individual ControlPoint actions and analyses. Users can:
·select one of the ControlPoint Actions or a ControlPoint Analysis to open ControlPoint in a separate browser window with the same simplified user interface employed by the ControlPoint for Site Admins feature.
·access the standard ControlPoint interface by choosing Launch ControlPoint from the SharePoint Site Actions menu or Site Settings page.
ControlPoint Permissions Management for Site Admins
When ControlPoint Permissions Management for Site Admins is activated, the SharePoint Site Settings page includes links to the a stand-alone, tabbed interface that enables users to perform a variety of ControlPoint permissions actions and analyses outside of the traditional ControlPoint application interface.
Refer to the ControlPoint Permissions Management for Site Admins User's Guide for complete details about this feature.
Activating ControlPoint Site Administration Features
ControlPoint Menus for Site Settings, ControlPoint for Site Admins, and/or Permissions Management for Site Admins features can be activated for some or all sites in the farm via the ControlPoint Manage Site Features action.
NOTE: Because both are hidden features, they cannot be activated via the SharePoint user interface.
To activate Site Administration Features:
1From the SharePoint Hierarchy, select the objects(s) for which you want to activate site administration features.
2Choose Configuration > Manage Site Features.
3Select Activate Selected and click the Show Hidden box.
4Click the Name header to sort the list of features alphabetically.
5Select the feature(s) you want to activate:
§ControlPoint for Site Admins, customizable, and/or
§ControlPoint Menus for Site Settings, and/or
§ControlPoint Permissions Management for Site Admins
6Click [Run Now].
Configuring ControlPoint Menus
ControlPoint menus are stored as xml documents in the ControlPoint Menus document library. Included with each ControlPoint installation is a set of "original" menus provided by Quest. By default, the original menus are accessible by anyone with at least read access to the site (by default, all members of the ControlPoint Application Administrators and Administrators groups).
Because ControlPoint Menus is a SharePoint document library, permissions are inherited from the ControlPoint Configuration site collection, but you can break inheritance and edit the permissions for each menu file individually. You can also create customized menus for different users and groups.
To display the ControlPoint menu list:
1Navigate to the ControlPoint Menus document library using one of the following options:
§From the ControlPoint Configuration Site home page, choose Documents, then ControlPoint Menus.
§From the Manage ControlPoint panel, choose ControlPoint Configuration > ControlPoint Menu List.
§From the ControlPoint Menu Maintenance page, click the Go to ControlPoint Menu List link.
Note that there are three versions of each menu, localized for English, French (.fr) and German (.de).
NOTE: Original menus are not designed to be modified and any changes to original menus will be overwritten whenever a ControlPoint repair or update installation is performed. If you want to add items to a menu, you can do so by first creating a custom version of the menu. If you want to remove items, it is best to selectively restrict permissions to the original menu files and create custom menu files that include the appropriate items. See Guidelines for Creating Customized Menus for Different Groups of Users.
Original menus contain all of the available items at various levels of the left navigation pane, as illustrated below.
FARMActions
This menu contains all of the available items at the farm level
See also Farm-Level Default Menu Items in the ControlPoint User's Guide.
LISTActions
This menu contains all of the available items at the list level.
See also List-Level Default Menu Items in the ControlPoint User's Guide.
ManageCP
This menu contains all of the available items for managing the ControlPoint application as well as other hierarchy-independent functionality.
See also Manage ControlPoint Default Menu Items in the ControlPoint User's Guide.
SITEActions
This menu contains all of the available items at the site collection level.
See also Site Collection-Level Default Menu Items in the ControlPoint User Guide.
WAPActions
This menu contains all of the available items at the Web application level.
See also Web Application-Level Default Menu Items in the ControlPoint User's Guide.
WEBActions
This menu contains all of the available items at the site level.
See also Site-Level Default Menu Items in the ControlPoint User's Guide.
SiteAdminActions
This menu contains all of the items that display in the Actions and Analysis panel of the left navigation pane when a ControlPoint operation is initiatedor ControlPoint For Site Admins is launchedfrom within a SharePoint site.
NOTE: For ControlPoint to be accessible from within a SharePoint site, ControlPoint Menus for Site Settings and/or ControlPoint for Site Admins must be activated, using the procedure(s) for Making ControlPoint Accessible from within SharePoint.
See also Site Admin Default Menu Items in the Quest Metalogix ControlPoint User's Guide.
UserACTIONS
This menu contains all of the right-click items at the user level.
See also User-Level Default Menu Items in the ControlPoint User's Guide.