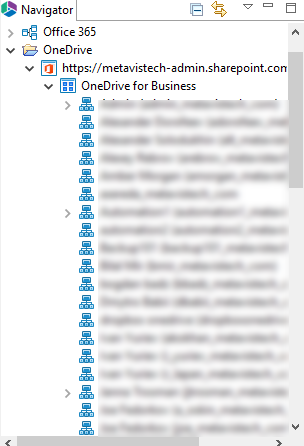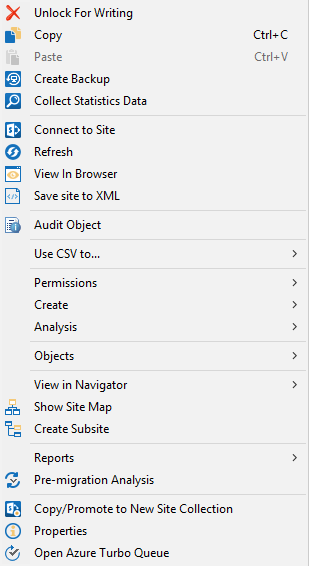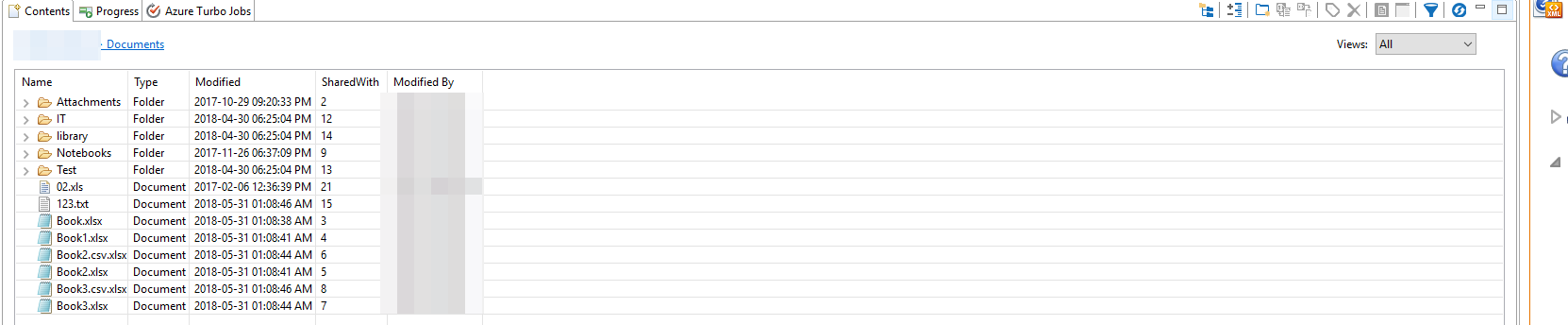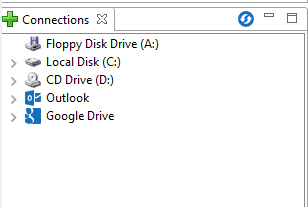Navigator Pane
The objects displayed in the Navigator area are limited to sites, sub-sites, lists and libraries. Double-clicking on any of the sites, lists or libraries will trigger the application to display the content for that object.
In addition, a set of options is available from right-click menus.
Contents Area
The Content area displays the actual data inside Microsoft Outlook or a SharePoint list or library. You may use this screen to select individual items to Download from your environment.
·In order to select (or unselect) multiple items located directly below each other, click on the first item and then holding the SHIFT key, click on the last item. All the content located between the two items will be highlighted.
·In order to select (or unselect) multiple items which are not located next to each other, hold down the CTRL key and select individual files.
Located in the top left-hand corner is a breadcrumb definition of the list or library, whose content is represented in the window.
Connections
This area of the screen is available through the File Manager or Public Folders modules (refer to the File Manager section of the manual for additional information). Analogous to Windows Explorer navigation area, users can access any folder available in Microsoft Outlook and then double-click to display the contents in the Contents pane. Users can then upload the content into SharePoint from the My System area or the Content Pane.