This is the final page of the wizard. Click Back to select and restore additional Group Policy objects or click Finish to close the Group Policy Restore Wizard. After you select a backup on the Backup Selection page, the wizard prepares temporary data, unpacking the backup. This is a lengthy operation. The prepared data is erased when you close the wizard, unless you have selected the Keep extracted data after completing the wizard check box on the Backup Data Preparation page.
The Repair Wizard helps you restore the Active Directory® components on a domain controller, including the Active Directory® database, SYSVOL and registry. With this wizard you can select a Active Directory® backup, select Active Directory® objects for authoritative restore, and perform a primary restore of SYSVOL including registry hives.
The wizard has the following pages:
Use this page to view a list of computers for which backups are available and to select a backup to perform a restore. The list of computers in the window depends on how the wizard was started. If you select a computer and then start the wizard using the Action menu, the list includes only the selected computer. Otherwise, it includes all computers.
Locate the backup under computer name. Provides a list of computers for which backups are available and allows you to select a backup to perform a restore. To ensure the selected backup contains all Active Directory components needed for the restore, browse the Active Directory branch in the Computer and Backup Selection window. For the selected computer, the window lists all backups that are available in RMAD. A backup entry includes the date and time when the backup was created, and displays the backup age in days. The list only includes the backups that are registered in the RMAD configuration database.
Register. To register additional backups, click Register, and then click one from the following items:
Register Backup File. Registers a Microsoft Tape Format (MTF)-compliant backup file (.bkf).
Register Backups in Folder. Registers all backup files that are in the selected folder.
In the Repair Wizard, you can use backups created by applications that store backups in Microsoft Tape Format (MTF), such as Windows® Backup or Veritas™ Backup Exec™. However, snapshot backups are not supported by the Repair Wizard. You can restore Active Directory® data from such backups using the Online Restore Wizard and Group Policy Restore Wizard. The Extract Wizard also supports snapshot backups.
Click the computer whose backup you want to use, and then click the backup you want to use. Select the check box next to the backup and then click Next.
Click the computer whose backup you want to use, and then expand the backup. Expand the Components then expand Active Directory for components such as DIT Database and SYSVOL.
Click the computer whose backup you want to use, and then expand the backup. Expand the Components then expand Registry for components including all registry hives and the NTUSER.DAT file
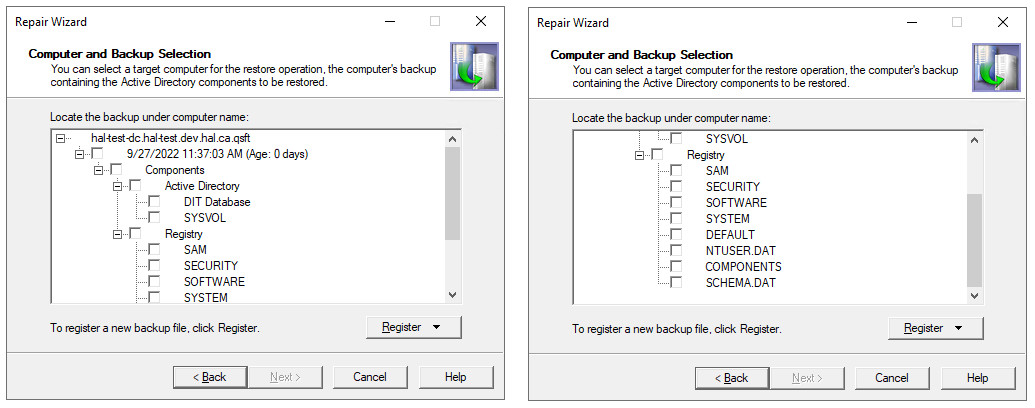
Once your selection has been made, click Next.
If you have only selected some components from the backup, you will get a waring message stating that your selection could result in serious unexpected consequences. If you are sure you want to continue then select Yes otherwise select No.
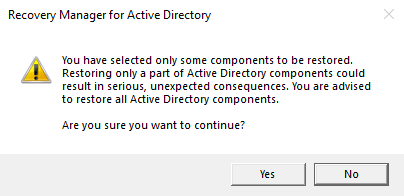
Use this page to view where the Active Directory® data will be restored.
Restore Active Directory data on the computer. Displays the computer name where the Active Directory® data will be restored.
Change. Click Change to change the target computer, and then complete the Change Target Computer dialog box. In the Computer name box, type the NetBIOS name, DNS name, or IP address of the computer where you want to perform a restore.
Account used to access the target computer. Specifies the account to access your target computer.
Change. Click Change to specify an account in the dialog box that opens. This account must have administrative rights to the target computer. If the target computer is in Directory Services Restore Mode, you must supply the user logon name and password of the Directory Services Restore Mode Administrator.
A restore on a computer different from the backup source can have serious, unexpected consequences that can prevent the system from starting and require that you reinstall the system.
Next. Click Next to connect to the target computer. No backup data is transferred at this stage.