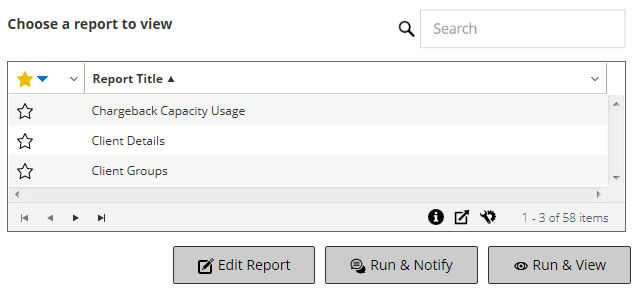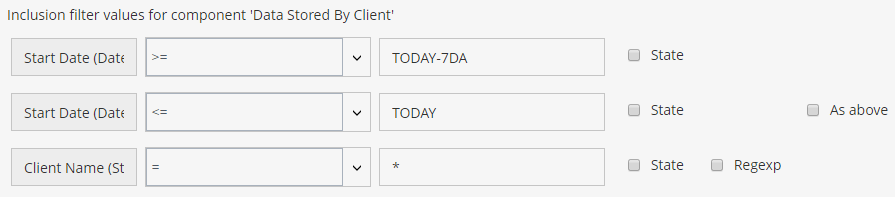Working with reports
This section includes the following topics:
Generating reports
You can access the reports from the View Reports page. You can run and view reports on demand or create report schedules to automatically generate reports at specified times. NetVault also allows use of events and notification methods to send reports by email or print reports.
|
1 |
In the Navigation pane, click View Reports. |
|
2 |
On the View Reports page, select the report that you want to generate. For information about available predefined reports, see Available reports. |
|
3 |
To run and view the report immediately, click Run & View. |
|
NOTE: For information about creating report schedules and configuring user-defined events for report jobs, see Editing report job definitions. For information about notification methods for report events, see Using notification methods to send reports by email or print reports. |
|
4 |
If the report includes any filter conditions (for example, start date, job ID number, client name, and others), the Set filters for report dialog box is displayed. |
Setting a favorite report
On View Reports page, you can select any report (s) to mark it as a favorite report to easily access it from the list of predefined reports.
|
1 |
In the Navigation pane, click View Reports. |
|
2 |
On the View Reports page, click the empty star next to the report in the first column that you want to favorite. |
To remove a favorite from the reports list, click a filled-in star next to the report.
Setting filters for report
When you run a canned report that includes any filter conditions, the Set filters for report dialog box is displayed. You can set one or more conditions, based on which the reporting system generates the output. For each filter field that you want to use, you must select the filter operator and specify the comparison value. For example, the following Set filters for report dialog box is displayed for the report- Data Stored By Client.
|
2 |
|
• |
|
• |
Relative date: TODAY-n[time variable] |
|
• |
|
• |
|
• |
|
• |
State: You can select this check box to compare the field state as opposed to the value it contains. The field state comparison option is designed for advanced users who have a good understanding of the NetVault reporting system. |
|
• |
|
• |
|
• |
|
• |
|
• |
Regexp: You can select this check box to match a regular expression instead of a constant value. The expression can contain text and wildcard characters. |
|
• |
As above: The As above check box is shown when the same filter field is applied to multiple report components. You can select this check box to use the same comparison value that is configured for the preceding field. |
|
4 |
After setting the filters, click OK to close the dialog box. |