|
To add Object Type View
Object Type View helps to display the information rendered from the Element Source Type.
An example of configuring Object Type View in the Column Layout:
Go to All Views in the editor and choose the default Column Layout.
To add the content in the columns.
Click on + Add Content > Add New View.
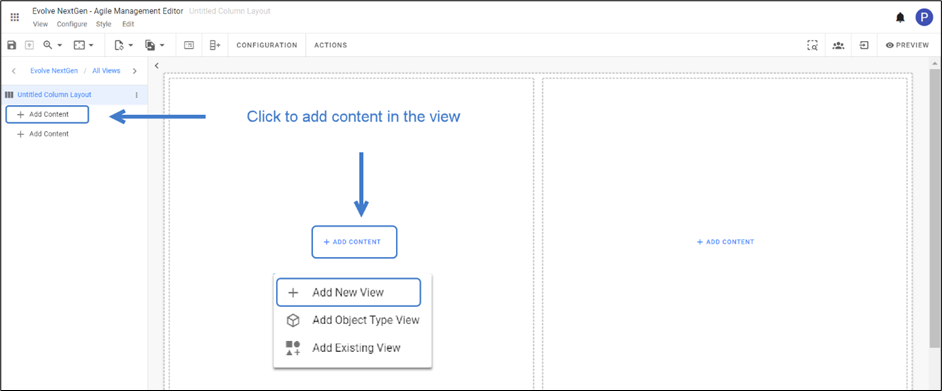
For instance, choose a List view in one column and its Object Type View in another column, as shown below.
To Configure the Views in columns,
1.Select the view to configure.
2.Click on Configuration on the toolbar or right-click on the view.
3.Select Data Source Type. E.g., Select Element Type from the list.
4.Select Element Type. E.g., Select DIS Business Term.
5.Click on Preview to see from the right upper corner of the page.
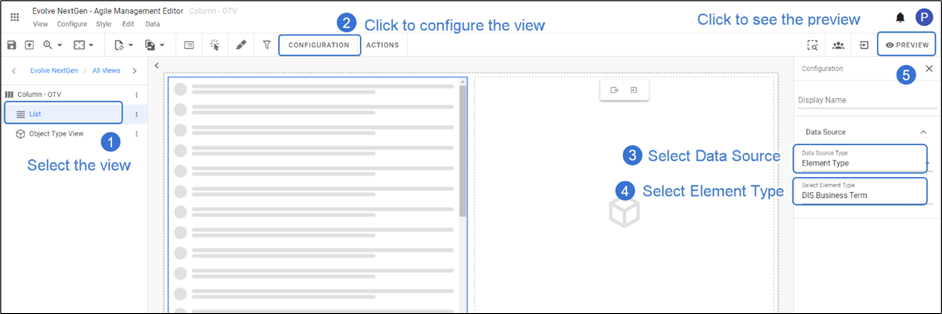
|

|
Warning Symbol before the Configuration represents that the view selected is incomplete and requires action. |
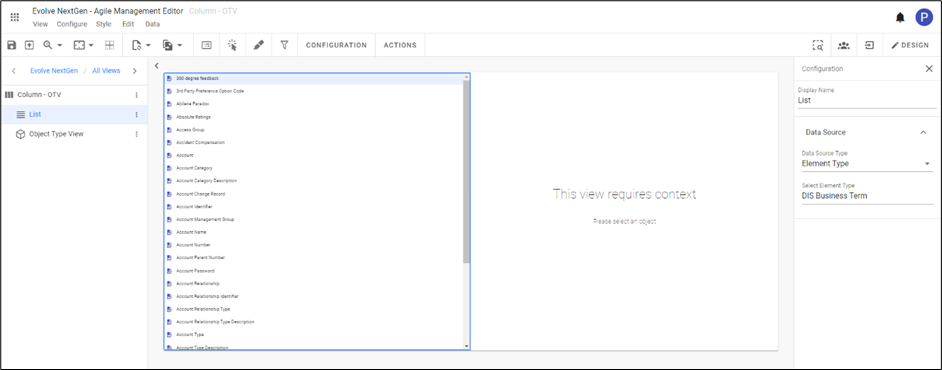
A column with Object Type View requires context, which must define the property such that the information will be rendered to display.
|

|
This action can be performed in the Preview mode or go back to the Design mode |
To pass the context to the Object Type,
1. Click on the title of the Layout.
2. Click on Configuration on the toolbar or right-click on the view.
3. Click on Column 2 from the right-side pane.
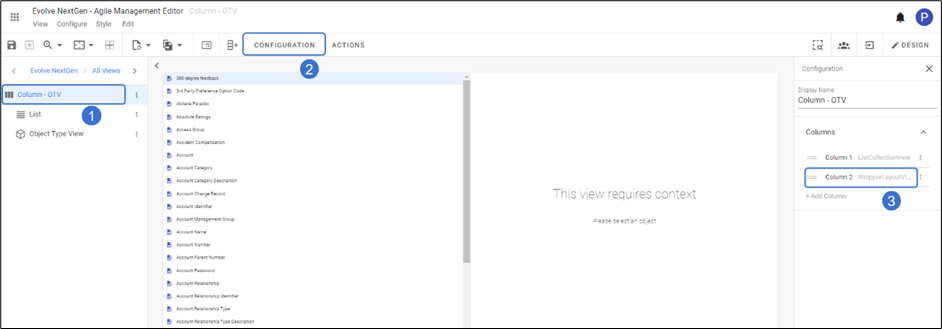
4. Select the Context Source as Internal.
5. Click on Apply Changes.
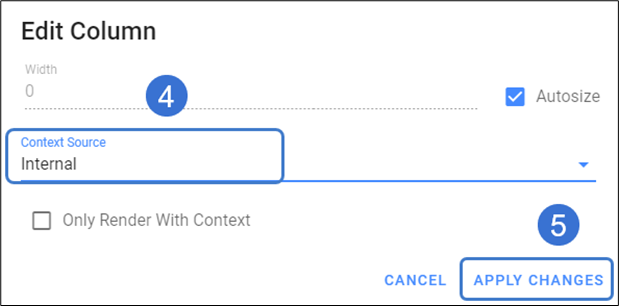
Element List and its Object Type details are displayed as shown in the picture below.
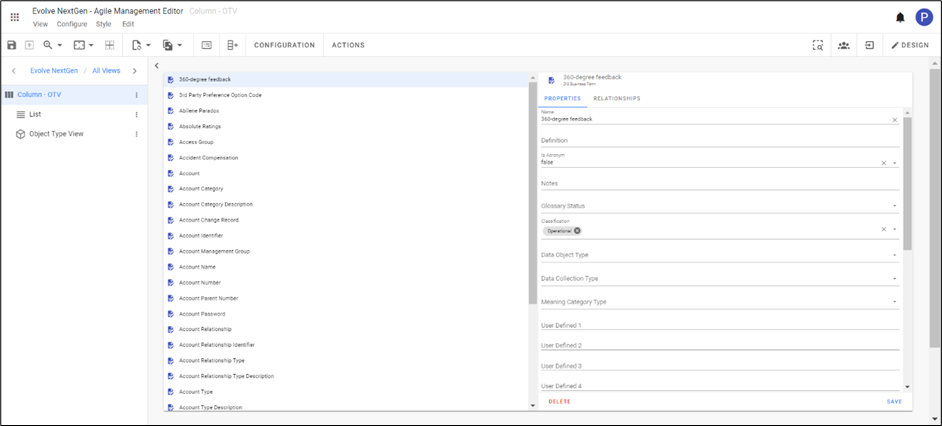
|

|
The columns can be customized as per the use cases. It can be chosen any sort of Collection Views like Charts, Kanban Boards, Tables, etc.. |
|

|
There are two types of Context Sources to render the information of the elements. Internal source is considered when the information is rendered within the Layout. If the information of the element is to be rendered from the outside of the Layout, then the External Source must be selected. |
|