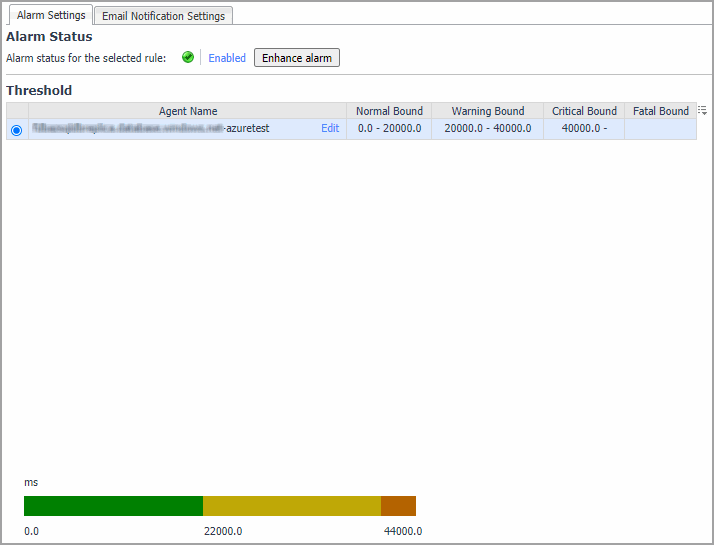Reviewing the Administration Settings
To view the full list of selected agents, click Selected Agents button at the upper right corner of the screen. To change the list of agents to which the metrics apply, exit the Databases Administration dashboard, select the required agents, and re-open the dashboard.
Changes made to settings should be saved before selecting another category of settings.
|
3 |
Click Save changes at the bottom of the view. |
Customizing Alarms for Foglight for Azure SQL Database Rules
Many Foglight for Azure SQL Database multiple-severity rules trigger alarms. To improve your monitoring experience, you can customize when alarms are triggered and whether they are reported. You can also set up email notifications.
This section covers the following topics:
Introducing the Alarms View
The Alarms view enables you to modify global settings and agent-specific settings for alarms.
|
1 |
|
2 |
Click Alarms. |
Modifying Alarm Settings
You can customize how the alarms generated by the default Foglight for Azure SQL Database rules are triggered and displayed in the Alarm Settings tab. All changes to alarm settings apply to the selected agents, with the exception of thresholds, which can be customized by agent.
|
IMPORTANT: Avoid editing Foglight for Azure SQL Database rules in the Administration > Rules & Notifications > Rule Management dashboard. Default rules may be modified during regular software updates and your edits will be lost. Always use the Alarms view. |
The Alarms list controls the contents displayed to the right and the tasks that are available.
|
• |
All Alarms – Displays all rules with configured alarms and indicates whether alarms are enabled. In this view, you can enable or disable alarms for all the rules at once. You can also set email notifications and define mail server settings. |
|
• |
Category of rules – Displays a set of related rules with configured alarms. In this view, you can enable or disable alarms and also set email notifications for the category of rules. |
|
• |
Rule name – Displays the alarm status for the selected rule. If the rule has multiple severity levels, displays the threshold configured for each severity level. In this view, you can enable or disable the alarm, edit the alarm text, and edit severity levels and their thresholds. You can also set email notifications for the alarm. |
You can complete the following tasks:
You can override the global alarm sensitivity level setting for the selected agents. You can enable or disable alarms for all rules, a category of rules, or an individual rule.
|
1 |
In the Alarms view, click the Settings tab. |
|
Click All Alarms. In the Alarms Settings tab, click either Enable all or Disable all. | |
|
Click a category. Click either Enable all or Disable all. | |
|
Click the rule. In the Alarms Settings tab, click the link that displays the alarm status. Select Enabled or Disabled from the list and click Set. |
|
4 |
Click Save changes. |
|
TIP: If you want to review the thresholds for all Foglight for Azure SQL Database rules in a single view, use the Rule Management dashboard. In the navigation panel, click Homes > Administration, then click Rules. Type Azure in the Search field to see the list of predefined rules for Azure SQL Database. For rules with severity levels, you can see the threshold values set for each level. If you want to edit threshold values, return to the Alarms view. Edits made directly to the default rules may be overwritten during software upgrades. |
|
1 |
In the Alarms view, click the Settings tab. |
|
3 |
|
Edit severity levels and set threshold (lower bound) values for all agents. |
Click Enhance alarm. Select the check boxes for the severity levels you want enabled and set the threshold values. Click Set. |
|
Click Edit beside the agent name. Set the new threshold values and click Set. | |
|
Copy the changes made to one agent’s threshold values to all other agents. |
Click Edit beside the agent name that has the values you want to copy. Select Set for all agents in table and click Set. |
|
6 |
Click Save changes. |
|
1 |
In the Alarms view, click the Settings tab. |
|
3 |
Click the Alarm Settings tab. |
|
4 |
Click Enhance alarm. |
|
6 |
Click Set. |
|
7 |
Click Save changes. |