Zoom in on Charts
The Zoom (applied to the horizontal and vertical axes of the chart) determines the scale.
You can zoom in on a section of a chart using one of the following methods:
| Action |
Description |
|
Use the magnifying glass

|
- Click the magnifying glass.
- Move the mouse pointer over the chart. (The pointer changes to a magnifying glass.)
- One of the following:
- Click on the chart. This centers the view on the chosen point and doubles the current zoom factor.
- Click-and-drag the mouse to enclose the area that you want to magnify. The chart zooms to the size of the enclosed rectangle when the mouse button is released.
Notes:
- To return the chart to its default size, right-click on the chart and select Unzoom.
- To switch temporarily from Zoom mode to Pan mode, hold down the Ctrl key.
- To zoom out, hold down the Shift key while clicking on the chart. This centers the view on the chosen point and halves the current zoom factor.
|
|
Use the drop-down menu
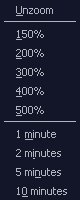
|
- Click the down arrow next to the magnifying glass to open the drop-down menu.
-
Click a percentage option to zoom the chart horizontally AND vertically by that percentage
–or–
Click a time option (where applicable) to zoom the horizontal axis of the chart to the specified time period, while resetting the vertical axis to the default value.
Note: Time options are not available in chart views without a time axis (bar charts, for example). |
Notes:
- You cannot zoom a Pie chart.
- When the chart is zoomed so that not all of a chart can be seen at the one time, the chart also displays scrollbars that allow you to choose the visible portion of the chart. Pan Over Zoomed Charts
Related Topics
Maximize and Restore Charts
About Spotlight Charts
Pan Over Zoomed Charts
When you zoom in on a chart you can use the Pan tool in the chart toolbar to view other sections of the expanded chart.
To pan over a zoomed chart
- Click
 .
.
- Move the mouse cursor over the chart. It will appear as a 'hand' icon.
- Click-and-drag the mouse cursor across the chart to view other sections of the chart.
Tip: To switch temporarily from Pan mode to Zoom mode, hold down the Ctrl key.
Related Topics
Zoom in on Charts
Maximize and Restore Charts
About Spotlight Charts
Set the Chart View
To change the style of chart
- Click
 .
.
- Select the style of chart that is appropriate to your needs.
Related Topics
About Spotlight Charts
Chart Properties - Chart Page
Colors and flashing of alarms / Colors used in charts
Filter on the Data Series
A Spotlight chart may contain multiple graphs representing data series from multiple data sources. You can filter the chart so that it shows only the data series that you want to see.
To filter on the data series
- Click
 .
.
-
Select as appropriate.
| Option |
Description |
|
Show all items |
Do not filter the contents of the chart. |
|
Show top 5 items |
Filter out all but the top 5 data series that appear in the chart. |
|
Show top 10 items |
Filter out all but the top 10 data series that appear in the chart. |
|
Custom... |
Create a custom filter from the available parameters. Chart Properties - Filtering Page |
Related Topics
About Spotlight Charts
Chart Properties - Filtering Page
 .
.
 .
.
 .
.