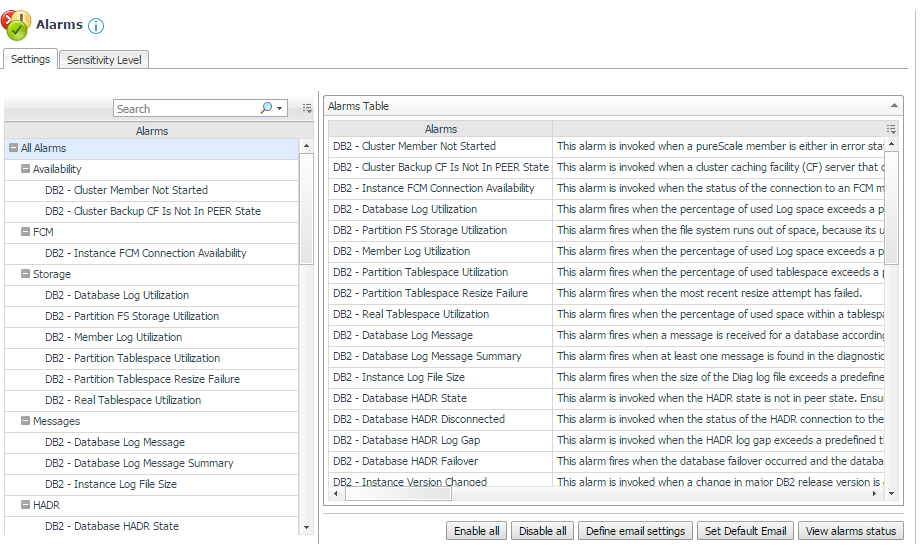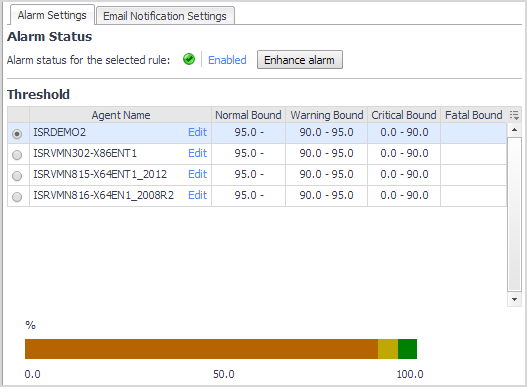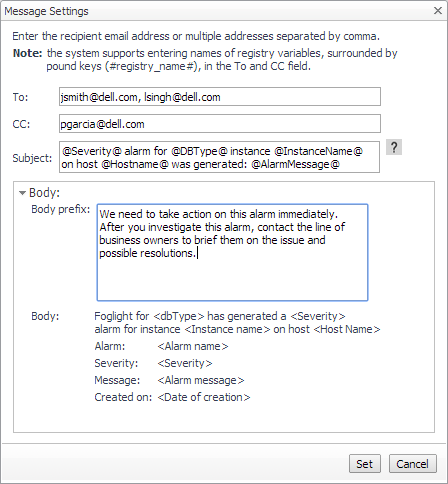Introducing the Alarms View
The Alarms view enables you to modify global settings and agent-specific settings for alarms.
|
1 |
|
2 |
Click Alarms. |
Setting and Modifying Alarm Sensitivity Levels
Foglight for DB2 LUW has four sensitivity levels that control which alarms are reported:
|
• |
Normal — Store and display most alarms — essential and best practices; only critical and fatal statistical alarms. |
|
• |
Tuning — Store and display all SQL Server alarms sent to Foglight. |
Changes made to a sensitivity level affect all agents that are assigned that sensitivity level. If you want to enable or disable alarms for the selected agents, see Enabling or disabling alarms for selected agents .
Each agent has its own sensitivity level setting. The default is Normal.
|
1 |
In the Alarms view, click the Sensitivity Level tab. |
|
2 |
Select the check box for an agent or agents, and then click Define sensitivity levels. |
|
4 |
Click Save changes. |
To see descriptions of the rules, follow the steps described in Reviewing Rule Definitions .
|
1 |
In the Alarms view, click the Sensitivity Level tab. |
|
2 |
Click Define sensitivity levels. |
|
3 |
If you want a record of the existing settings, click View as PDF and export the settings to a PDF file. |
|
5 |
Click Set level. |
|
7 |
Click Set. |
Modifying Alarm Settings
You can customize how the alarms generated by the default Foglight for DB2 LUW rules are triggered and displayed in the Alarm view’s Settings tab. All changes to alarm settings apply to the selected agents, except for thresholds, which can be customized by agent.
|
IMPORTANT: Avoid editing Foglight for DB2 LUW rules in the Administration > Rules & Notifications > Rule Management dashboard. Default rules may be modified during regular software updates and your edits are lost. Always use the Alarms view. |
The Alarms list controls the contents displayed to the right and the tasks that are available.
|
• |
All Alarms — Displays all rules with configured alarms and indicates whether alarms are enabled. In this view, you can enable or disable alarms for all the rules at once. You can also set email notifications and define mail server settings. |
|
• |
Category of rules — Displays a set of related rules with configured alarms. In this view, you can enable or disable alarms and also set email notifications for the category of rules. |
|
• |
Rule name — Displays the alarm status for the selected rule. If the rule has multiple severity levels, display the threshold configured for each severity level. In this view, you can enable or disable the alarm, edit the alarm text, and edit severity levels and their thresholds. You can also set email notifications for the alarm. |
You can complete the following tasks:
You can override the global alarm sensitivity level setting for the selected agents. You can enable or disable alarms for all rules, a category of rules, or an individual rule.
To see descriptions of the rules, follow the steps described in Reviewing Rule Definitions .
|
1 |
In the Alarms view, click the Settings tab. |
|
Click All Alarms. In the Alarms Settings tab, click either Enable all or Disable all. | |
|
Click a category. Click either Enable all or Disable all. | |
|
Click the rule. In the Alarms Settings tab, click the link that displays the alarm status. Select Enabled or Disabled from the list and click Set. |
|
4 |
Click Save changes. |
When a rule has severity levels, a Threshold section appears in the Alarm Settings tab showing the severity levels and bounds by agent. For an example, see the DBSS - Worker Thread rule. The threshold values corresponds to the lower bounds shown in this table. Many rules, such as Baseline rules, do not have severity levels and thresholds.
When editing thresholds, ensure that the new values make sense in context with the other threshold values. For most metrics, threshold values are set so that Warning < Critical < Fatal. However, in metrics where normal performance has a higher value, such as DBSS - Buffer Cache Hit Rate, the threshold values are reversed: Warning > Critical > Fatal.
|
TIP: If you want to review the thresholds for all Foglight for DB2 LUW rules in a single view, use the Rule Management dashboard. In the navigation panel, click Homes > Administration, then click Rules. Type DBSS in the Search field to see the list of predefined rules for SQL Server databases. For rules with severity levels, you can see the threshold values set for each level. If you want to edit threshold values, return to the Alarms view. Edits made directly to the default rules may be overwritten during software upgrades. |
|
1 |
In the Alarms view, click the Settings tab. |
|
3 |
Click the Alarms Settings tab. |
|
Edit severity levels and set threshold (lower bound) values for all agents. |
Click Enhance alarm. Select the check boxes for the severity levels you want enabled and set the threshold values. Click Set. |
|
Click Edit beside the agent name. Set the new threshold values and click Set. | |
|
Copy the changes made to one agent’s threshold values to all other agents. |
Click Edit beside the agent name that has the values you want to copy. Select Set for all agents in table and click Set. |
|
6 |
Click Save changes. |
|
1 |
In the Alarms view, click the Settings tab. |
|
3 |
Click the Alarm Settings tab. |
|
4 |
Click Enhance alarm. |
|
6 |
Click Set. |
|
7 |
Click Save changes. |
Configuring Email Notifications
You need to define the global mail server variables (connection details) to be used for sending email notifications. The setting of the email should be configured in Foglight Administration > Email configuration.
|
• |
|
1 |
In the Alarms view, click the Settings tab. |
|
Click All Alarms. In the Alarms Settings tab, click the Define Email Settings button. Select either Enabled or Disabled from the Alarms notification status list. Click Set. | |
|
Click a category. Click the Define Email Settings button. Select either Enabled or Disabled from the Alarms notification status list. Click Set. | |
|
Click a rule. In the Alarms Settings tab, click the Define Email Settings tab. Click the link that displays the alarm notification status. Select Enabled or Disabled and click Set. |
|
4 |
Click Save changes. |
|
1 |
In the Alarms view, click the Settings tab. |
|
Click All Alarms. In the Alarms Settings tab, click the Define Email Settings button. Continue to Step 4. | |
|
Click a category. Click the Define Email Settings button. Continue to Step 4. | |
|
Click a rule. Click the Define Email Settings tab. |
|
4 |
If you selected All Alarms or a category, in the Email Notification Settings dialog box, do one of the following: |
|
• |
To change the severity levels that warrant an email notification, from the Messages will be enabled for severities box, select the desired levels of severity. |
|
• |
To configure the same email recipients and message for all severity levels, click Configure mail recipients for all Severities and then click All severities. |
|
• |
To configure different email recipients and messages for each of the severity levels, click Configure mail recipients for the following options and then click a severity level. |
|
• |
To — Type the addresses of the people who need to act when this alarm triggers. |
|
• |
CC — Type the addresses of the people who want to be notified when the alarm triggers. |
|
NOTE: If a mail server is not found, you are prompted to configure a mail server. For instructions, see Configuring Email Notifications . |
|
• |
Subject — Optional. Edit the text of the subject line to better suit your environment. Avoid editing the variables, which are identified with the @ symbol. |
|
• |
Body Prefix — Optional. Add text that should appear preceding the alarm information in the body of the email. |
|
6 |
Click Set to save the message configuration and close the dialog box. |
|
8 |
Click Save changes. |
You can create registry variables that contain one or more email addresses and (optionally) their scheduled notifications, and use these registry variables when defining email notifications. This procedure describes how to create a registry value. For schedules, see Defining scheduled email notifications.
|
1 |
On the navigation panel, under Dashboards, click Administration > Rules & Notifications > Manage Registry Variables. |
|
2 |
Click Add. |
|
3 |
|
4 |
In the Name field, enter a name, for example: EmailTeamName |
|
5 |
Click Next. |
|
6 |
Select Static Value. |
|
8 |
Click Finish. |
|
1 |
If you are continuing from Defining variables to contain email recipients, the registry variable is already open for editing in the Edit Registry Variable dashboard. |
|
TIP: To edit a different variable, navigate to the Administration > Rules & Notifications > Manage Registry Variables dashboard, click the variable name, and select View and Edit Details. |
|
3 |
Select a schedule, for example: End of Day |
|
4 |
Click Next. |
|
5 |
Select Static Value. |
|
7 |
Click Finish. |