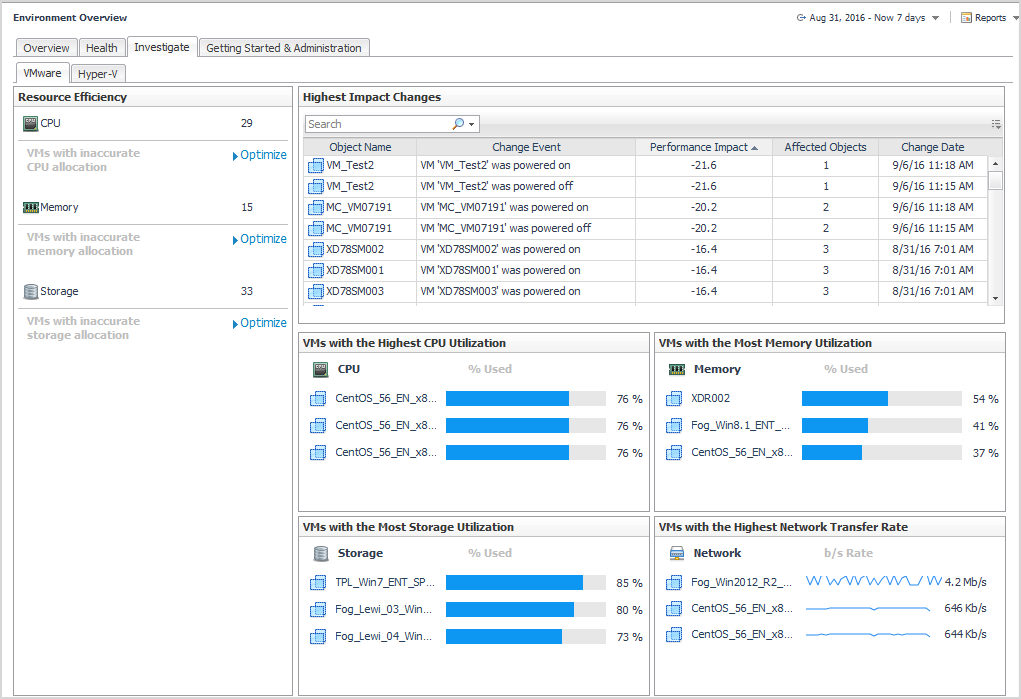Change Alarms
The Change Alarms dialog allows you to define and manage alarms to be triggered when changes that occur in your environment pose performance or security risks. It also allows you to review the alarms history.
The alarms table presents the following information:
|
• |
Alarm Name. The name of the alarm. |
|
• |
Monitor Object. The object(s) being monitored, for which the alarm is triggered. |
|
• |
Alarm Description. A short description of the alarm. |
|
1 |
Click the Change Alarms icon on the Change Analyzer tab > Actions bar. |
|
2 |
Click Add an Alarm. |
|
3 |
Type a name for the alarm in the Alarm Name text box. |
|
4 |
|
5 |
Define the alarm scope. Click Browse. |
|
a |
Select the virtual object type from the Object Type drop-down list, or by typing the name of a virtual object in the Search box. |
|
b |
Select one or several objects from the Object’s table and click Select to close the Alarm Scope dialog box. |
|
6 |
|
7 |
|
1 |
Click the Change Alarms icon on the Change Analyzer tab > Actions bar. |
|
2 |
Select an alarm from the Change Alarms table. |
|
3 |
Click Edit an Alarm. |
|
4 |
If needed, edit the alarm name in the Alarm Name text box. |
|
5 |
|
a |
Select the virtual object type from the Object Type drop-down list, or by typing the name of a virtual object in the Search box. |
|
b |
Select one or several objects from the Object’s table and click Apply to close the Alarm Scope dialog box. |
|
7 |
|
8 |
|
1 |
Click the Change Alarms icon on the Change Analyzer tab > Actions bar. |
|
2 |
Select an alarm from the Change Alarms table. |
|
3 |
Click Delete an Alarm. |
|
4 |
Click Yes to confirm the operation. |
|
5 |
|
1 |
Click the Change Alarms icon on the Change Analyzer tab > Actions bar. |
|
2 |
Select an alarm from the Change Alarms table. |
|
3 |
Click Show History. |
|
• |
Event Date. Date and time when the event (that triggered the alarm) took place. |
|
• |
Virtual Object. Virtual object for which the event (that triggered the alarm) took place. |
|
• |
Alarm Name. The alarm name. |
|
• |
Event Description. Description of the event that triggered the alarm. |
|
5 |
To review the alarm history for a specific virtual object, type the name of the virtual object in the Search box. The table is updated to display only the information for the selected object. |
|
6 |
|
7 |
Highest Impact Changes
In Foglight for Virtualization, Enterprise Edition systems, the Environment Overview dashboard > Investigate tab > VMware tab provides an overview of changes with the highest impact on your environment.
The Highest Impact Changes pane provides the following information about the objects that have experienced an event that affects the performance of the environment, during a selected timeframe.
|
Shows the event that impacts the performance of the environment. | |
|
Shows the number of objects in the environment who’s performance is affected by the event. | |
Reference
Foglight Change Analyzer includes the following views:
Foglight Change Analyzer comes with a set of pre-defined report templates that can be run from the Reports dashboard (Dashboards > Reports). Using this dashboard, operators can run reports, build custom reports, and view generated reports. Advanced Operators can also schedule and manage reports. For a list of pre-defined report templates provided for Foglight Change Analyzer, see Foglight Change Analyzer reports.
Analyze Changes view
To open the Analyze Changes view, click the Analyze Changes icon on the Change Analyzer tab > Menu bar.
For more details, see the following topics:
|
• |