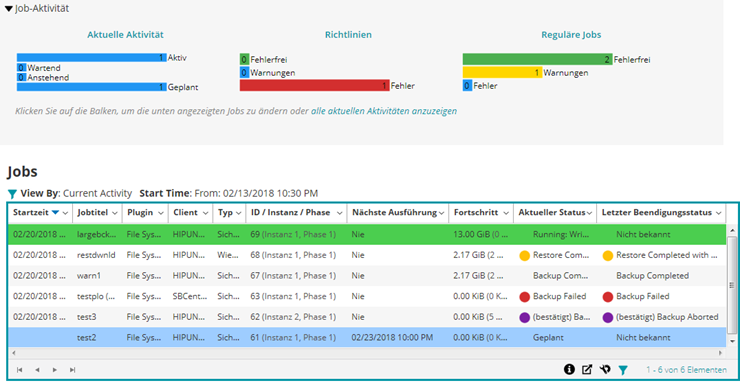Widget-Filteroptionen
|
Client: Mit dieser Option können Sie Jobs für einen bestimmten Client filtern. Plug-in: Mit dieser Option können Sie Jobs filtern, die mit einem bestimmten Plug-in ausgeführt wurden. Jobtyp: Mit dieser Option können Sie Jobs anhand des Jobtyps filtern. Sie können zwischen Sicherungs-, Wiederherstellungs- oder Berichtsjobs wählen. Gruppieren nach: Mit dieser Option können Sie Jobs nach Tag, Woche, Monat, Quartal oder Jahr gruppieren. Datensatzgrenze: Verwenden Sie diese Option, um die Anzahl der Datensätze festzulegen, die in einem Widget angezeigt werden sollen. Standardmäßig werden 7 Datensätze angezeigt. Dauer: Mit dieser Option können Sie Jobs anzeigen, die nach einer bestimmten Zeitdauer abgeschlossen wurden. Von: So filtern Sie Jobs ab einem bestimmten Datum und einer bestimmten Uhrzeit:
Bis: So filtern Sie Jobs bis zu einem bestimmten Datum und einer bestimmten Uhrzeit:
Richtlinien auswählen: Verwenden Sie diese Option, um die richtlinienbasierten Jobs nach ihrem Richtliniennamen zu filtern. | |||||||||
|
Client: Mit dieser Option können Sie Jobs für einen bestimmten Client filtern. Plug-in: Mit dieser Option können Sie Jobs filtern, die mit einem bestimmten Plug-in ausgeführt wurden. Richtlinie: Verwenden Sie diese Option, um die richtlinienbasierten Jobs nach ihrem Richtliniennamen zu filtern. Jobtyp: Mit dieser Option können Sie Jobs anhand des Jobtyps filtern. Sie können zwischen Sicherungs-, Wiederherstellungs- oder Berichtsjobs wählen. Datensatzgrenze: Verwenden Sie diese Option, um die Anzahl der Datensätze festzulegen, die in einem Widget angezeigt werden sollen. Standardmäßig werden 10 Datensätze angezeigt. Dauer: Mit dieser Option können Sie Jobs anzeigen, die nach einer bestimmten Zeitdauer abgeschlossen wurden. Von: So filtern Sie Jobs ab einem bestimmten Datum und einer bestimmten Uhrzeit:
Bis: So filtern Sie Jobs bis zu einem bestimmten Datum und einer bestimmten Uhrzeit:
| |||||||||
|
Speicherplatz anzeigen in: Verwenden Sie diese Option, um den Medienspeicherplatz in Byte, KB, MB, GB, TB oder PB anzuzeigen. Datensatzgrenze: Verwenden Sie diese Option, um die Anzahl der Datensätze festzulegen, die in einem Widget angezeigt werden sollen. Standardmäßig werden 40 Datensätze angezeigt. Mediengruppen auswählen: Verwenden Sie diese Option, um die Datensätze auf der Basis der Mediengruppe zu filtern. Standardmäßig sind alle Mediengruppen ausgewählt. | |||||||||
|
Client: Mit dieser Option können Sie den Clientstatus für einen bestimmten Client anzeigen. Standardmäßig sind alle Clients ausgewählt. | |||||||||
|
Grund auswählen: Verwenden Sie diese Option, um den Grund für unbrauchbare Medien, wie z. B. ASF, Fehlerhaft, Fremd, Voll, Offline, Weitere, Schreibgeschützt oder Unbrauchbar, festzulegen. Standardmäßig werden alle Gründe ausgewählt. Datensatzgrenze: Verwenden Sie diese Option, um die Anzahl der Datensätze festzulegen, die in einem Widget angezeigt werden sollen. Standardmäßig werden 100 Datensätze angezeigt. Mediengruppen auswählen: Verwenden Sie diese Option, um die Datensätze auf der Basis der Mediengruppe zu filtern. Standardmäßig sind alle Mediengruppen ausgewählt. | |||||||||
|
Gerätetyp: Verwenden Sie diese Option, um den Gerätetyp als RAS-Geräte, Bandlaufwerke oder Bandbibliotheken festzulegen. In der Standardeinstellung sind alle Gerätetypen ausgewählt. | |||||||||
|
Richtlinienstatus: Verwenden Sie diese Option, um die Richtlinien nach Status als Abgeschlossen, Fehlgeschlagen oder Warnung zu filtern. Standardmäßig werden alle Status ausgewählt. Richtlinienstatus: Verwenden Sie diese Option, um die Richtlinien nach Status als „Aktiv“, „Inaktiv“, „Inaktiviert“ oder „Wird inaktiviert“ zu filtern. Standardmäßig werden alle Zustände ausgewählt. | |||||||||
|
Intervall auswählen: Verwenden Sie diese Option zum Filtern der Ereignisse nach Zeitintervall von 5 min, 10 min, 30 min, 1 h, 8 h, 12 h oder 24 h. Das Zeitintervall ist standardmäßig auf 10 min festgelegt. Ereignistyp auswählen: Verwenden Sie diese Option, um die Ereignisse nach Typ als Nur Fehler, Schlüsselereignisse oder Alle Ereignisse zu filtern. Standardmäßig ist der Ereignistyp „Nur Fehler“ ausgewählt. | |||||||||
|
Intervall auswählen: Verwenden Sie diese Option zum Filtern der Protokolle nach Zeitintervall von 5 min, 10 min, 30 min, 1 h, 8 h, 12 h oder 24 h. Das Zeitintervall ist standardmäßig auf 10 min festgelegt. Ebene auswählen: Verwenden Sie diese Option, um die Protokolle nach Ebene, wie z. B. Hintergrund, Fehler, Informationen, Jobmeldungen, Server oder Warnungen, zu filtern. Standardmäßig sind alle Ebenen ausgewählt. Klassen auswählen: Verwenden Sie diese Option, um die Protokolle nach Klasse, wie z. B. Datenbank, Geräte, Jobs, Medien, Plug-ins, Zeitplan, System oder UI, zu filtern. Standardmäßig sind alle Klassen ausgewählt. | |||||||||
|
Client: Mit dieser Option können Sie Jobs für einen bestimmten Client filtern. Plug-in: Mit dieser Option können Sie Jobs filtern, die mit einem bestimmten Plug-in ausgeführt wurden. Richtlinie: Verwenden Sie diese Option, um die richtlinienbasierten Jobs nach dem Richtliniennamen zu filtern. Jobtyp: Mit dieser Option können Sie Jobs anhand des Jobtyps filtern. Sie können zwischen Sicherungs-, Wiederherstellungs- und Datensatzgrenze: Verwenden Sie diese Option, um die Anzahl der Datensätze festzulegen, die in einem Widget angezeigt werden sollen. Standardmäßig werden 10 Datensätze angezeigt. Dauer: Mit dieser Option können Sie Jobs anzeigen, die nach einer bestimmten Zeitdauer abgeschlossen wurden. Von: Zum Filtern von Jobs ab einem bestimmten Datum und einer bestimmten Uhrzeit:
In: Zum Filtern von Jobs bis zu einem bestimmten Datum und einer bestimmten Uhrzeit:
|
Verwalten von Jobs
Verwalten von Jobs
Anzeigen von Jobaktivitäten
Sie können Fortschritt und Status von Jobs auf der Seite Jobstatus überwachen. Auf dieser Seite können Sie auch Jobs verwalten und verschiedene jobbezogene Aufgaben durchführen.
|
1 |
Klicken Sie im Navigationsbereich auf Jobstatus. |
|
2 |
Auf der Seite Jobstatus werden die folgenden Informationen angezeigt: |
Sie können auf eine Jobaktivität klicken, um die Jobdetails für diese Kategorie in der Jobaktivitätstabelle anzuzeigen. Beispielsweise können Sie auf Richtlinien im Bereich Jobaktivität klicken, um die richtlinienbasierten Jobs in der Jobaktivitätentabelle anzuzeigen. Durch Klicken auf einen Balken im Aktivitätsdiagrammbereich können Sie die Jobdetails für die jeweilige Kategorie in der Aktivitätstabelle anzeigen. Sie können beispielsweise auf den Balken Aktiv im Bereich Aktuelle Aktivität klicken, um die Jobs anzuzeigen, die zurzeit ausgeführt werden. Um zur Standardansicht für die Aktivitätstabelle zurückzukehren, klicken Sie auf den Link Alle aktuellen Aktivitäten anzeigen. Gehen Sie wie folgt vor, um die Jobaktivitätsstatistiken auf der Seite Jobstatus auszublenden:
| |||||||||||||
Sie können den Ansichtstyp ändern und die in der Tabelle angezeigten Datensätze filtern: Ändern des Ansichtstyps: Sie können die Jobdetails für eine andere Jobkategorie anzeigen, indem Sie im Aktivitätsdiagrammbereich auf den entsprechenden Balken klicken. Wenn Sie beispielsweise Jobs anzeigen möchten, die mit Warnungen abgeschlossen wurden, klicken Sie im Bereich „Reguläre Jobs“ auf den Balken „Warnungen“. |
|
4 |
Mithilfe der Option Suchen können Sie die Daten in der Tabelle filtern und schnell nach Einträgen für Spaltenwerte zu suchen, die eine bestimmte Zeichenkette enthalten. Sie können auch Platzhalter („?“ oder „*“) für die zu suchende Zeichenkette verwenden. |