Logs and Reports
Logs
Select any log for more information. The level of detail for the log files is determined by the profile settings.
Reports
Select any report for more information. If you choose to run a simulated sync, the results will be viewed here as a sync report.
Directory Sync Pro for Active Directory Log Viewer
The Directory Sync Pro for Active Directory Log Viewer allows you to view, search, export, and clear synchronization logs and audit reports on changes to all items in the target environment.
To open and view logs and audits in the Directory Sync Pro for Active Directory Log Viewer:
- Select Log Viewer in the Start menu. The Directory Sync Pro for Active Directory Log Viewer opens.
- Select the Logs tab to view the synchronization logs or the Audits tab to view the audit reports.
- The Synchronization profile is automatically selected and log entries associated with the profile are displayed. To change the profile, select a different profile from the Profile drop-down list. Click the Refresh icon next to the Profile drop-down list to refresh the list of profiles and the log grid.
Searching Log or Audit Entries
To search for log or audit entries:
Enter a search term in the Search field and then click the Find icon. The table refreshes to show the search results.
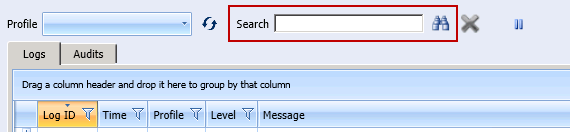
Pausing a Log
You can stop the continuous scrolling of the log to allow for easier reading. This feature pauses the display only, not the logging function.
To pause the log:
Click the Pause icon.
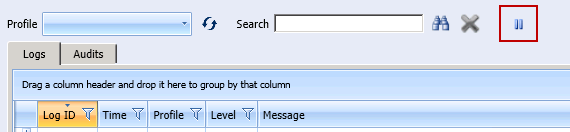
- To restart the log display, click the Play icon (next to “Paused”).
Showing Log or Audit Entries for a Time Period
To show all log or audit entries for a time period:
Select a “Show...” option from the drop-down list near the upper right corner of the console. The table refreshes to show all log or audit entries for the selected time period.
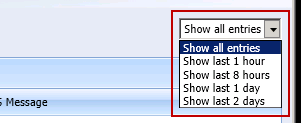
Filtering the Log or Audits
To filter the log or audit:
- Click the filter button on any column header to open the filter window.
Enter the filter criteria, and then click Filter. The table refreshes to the filtered log entries.
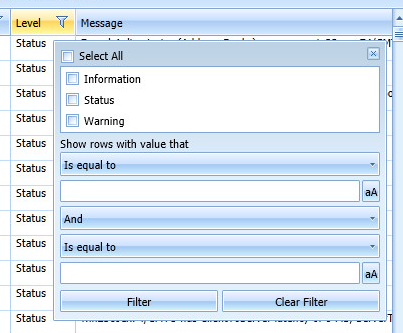
- User the Clear Filter button to clear the filter.
Grouping the Log or Audits by Column
To group the log or audits by a column:
Drag a column header to the bar above the table to group the log or audits by a specific column. The table refreshes grouped by the selected column.
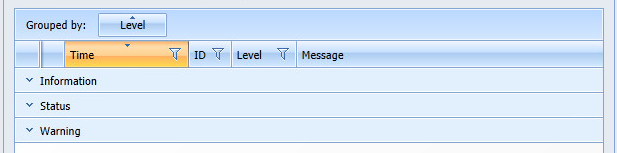
Viewing Log or Audit Entry Details
To view log or audit entry details:
- Click the plus icon in the log or audit entry. The entry expands to display the details of the log or audit entry.
Log entries:
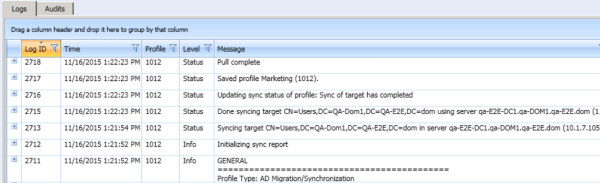
Audit entries:
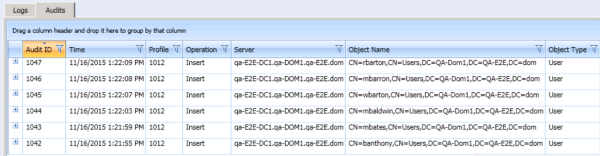
Audit log displaying one entry:
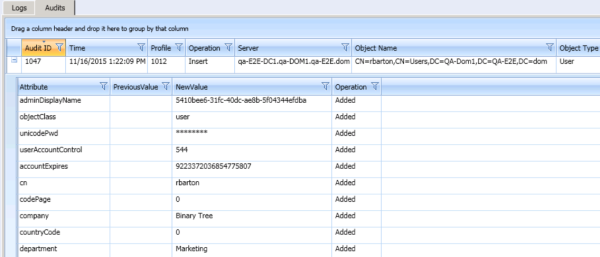
Audit log displaying modified attributes:
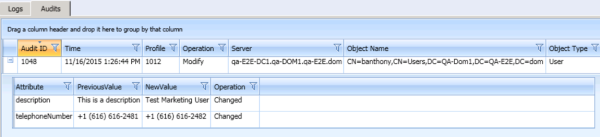
Exporting Log or Audit Entries
To export the log or audit entries of the currently selected profile:
- Click Export All.
- Enter a File name, location, a file type, and then click Save.
Clearing Log or Audit Entries
To clear old log or audit entries of the currently selected profile:
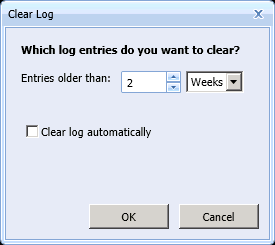
- Select a number and time unit (Weeks, Days, or Hours) from the drop-down list to clear the log or audits of older entries and then click OK.
Also for Log entries, you have the option to clear the log entries of all profiles older than the selected time automatically by selecting Clear log automatically. The Clear Log Automatically option is not available for Audits.

Binary Tree recommends that the logs be set to clear automatically to prevent the accumulated data from becoming too large.
To clear all log and audit entries of the currently selected profile:
- Click Clear All. All log or audit entries of the currently selected profile are cleared.
If an Audit Log is cleared, the following is an example of the record that will be displayed showing that the entries were removed (cleared).

