|
Navigation: Preparing for a Migration > Viewing StoragePoint Details |
Metalogix Content Matrix can display the Metalogix StoragePoint details for any document items that have been offloaded to StoragePoint.
To view StoragePoint details:
1.In Explorer View, navigate to a SharePoint Document Library that contains items that have been offloaded to StoragePoint.
2.Switch to the Items View tab.
3.Select an item, right-click and choose StoragePoint Details.
NOTE: The StoragePoint Details option will only be available in the menu if the selected items have been offloaded into StoragePoint. If the selected item has not been offloaded to StoragePoint the StoragePoint Details options will not be available. Only one item can be selected at a time.
The Storage Point Details dialog provides the below information:
§Address - The web address for the specified item within SharePoint.
§Endpoint Relative Folder - The folder that has been configured as endpoint for the offloaded item (i.e. the location of the item in the offloaded storage space).
§Filename - The StoragePoint file name reference that is left behind in SharePoint after the item has been offloaded.
4.When finished, click [Close].
Before configuring a migration, it is important to understand how Metalogix Content Matrix migrates various SharePoint components so that you can plan appropriately. These include:
Team Sites to Modern Team Sites
SharePoint Sites to Communication Sites
Promotion of First Level Subsites to Site Collections and Association of Promoted Site Collections as Hub Sites
"Share With" Metadata and "Sharing Links" Access Permissions
Records Centers (to SharePoint Online using the Import Pipeline)
Document Versions and Checked Out Files
|
Navigation: How Content Matrix Handles Various SharePoint Components > Team Site to Modern Team Site Migration |
Metalogix Content Matrix supports the migration of:
·a classic team site to a SharePoint 2019 or SharePoint Online modern team site
AND
·a modern team site from a SharePoint 2019 source to a SharePoint 2019 or SharePoint Online target, using the STS#3 (modern team site without Office 365 groups) template.
If you upgraded from a version earlier than 9.2:
Because of the complexities involved with connecting to Office 365 groups when migrating to SharePoint Online, as of version 9.2 a separate option to Paste as a Modern Team Site is no longer available. Instead:
·Modern team sites will automatically be loaded into the Console as part of the hierarchy without connecting to Office 365 groups.
·You will need to connect to the O365 groups after the migration is completed.
IMPORTANT: If you have upgraded from a version of Content Matrix that is earlier than 9.2 and have existing jobs that include the Paste as Modern Team Site action (including PowerShell jobs), you will no longer be able to run them.
Team Site Target Template Options When Migrating a Classic Team Site
By default, when you configure a migration from a classic Team site to SharePoint Online or SharePoint 2019, the option Automatically upgrade Classic Team Sites (STS#0) to Modern Team Sites (STS#3), which is a modern team site with no Office 365 groups, is enabled.
NOTE: For migrations to SharePoint Online, Content Matrix does not support connections to tenant-level groups at the target. You can, however, make these connections after completing the migration.
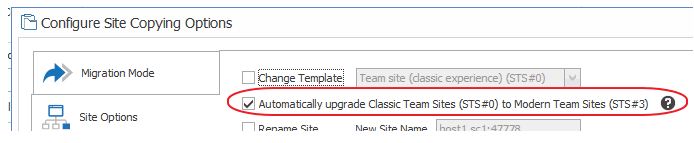
The table below describes how team site templates are applied to sites and subsites on the target, based on whether Automatically upgrade Classic Team Sites (STS#0) to Modern Team Sites (STS#3) is enabled.
|
If the Automatically Upgrade Classic Team Sites option is ... |
And ... |
Then ... |
|---|---|---|
|
enabled |
Team site (classic experience) (STS#0) is selected on the Configure Site Copying Options > Site Options tab. |
the selected site collection/site and any child sites that use or are mapped to the Classic Team Site (STS#0) template will use the Modern Team Site without O365 Groups (STS#3) template on the target. |
|
a non-team site template is selected on the Configure Site Copying Options > Site Options tab. |
·the selected site collection/site will use the non-team site template on the target AND ·any child sites that either use or are mapped to the Classic Team Site (STS#0) template will use the Modern Team Sites without O365 Groups (STS#3) template on the target | |
|
disabled |
Team site (classic experience) (STS#0) is selected on the Configure Site Copying Options > Site Options tab. |
both the selected site collection/site and any child sites that either use or are mapped to the Classic Team Site (STS#0) template will use the Classic Team Site template on the target. |
|
the selected site collection/site uses a non-team site template |
·the selected site collection/site will use the non-team site template on the target AND ·any child sites that either use or are mapped to the Classic Team Site (STS#0) template will use the Classic Team Site template on the target. |
Converting Classic Pages to Modern Pages After Migration
After migrating from a classic site to a modern site, you can use a solution provided by the PnP Community to convert classic pages to modern pages via the Content Matrix Console.
|
Navigation: How Content Matrix Handles Various SharePoint Components > SharePoint Sites to Modern Communication Site Migration |
Metalogix Content Matrix supports the migration of classic Publishing sites (that is, site collections that use the BLANKINTERNETCONTAINER#0 template) to modern Communication sites However, there are limitations due to differences between classic and modern site designs. Refer to the Microsoft article Moving from publishing sites to communication sites for more information.
NOTE: Content Matrix can also migrate SharePoint 2019 Communication sites to SharePoint 2019 or SharePoint Online Communication sites. However, the following are not supported:
·Migration of the following objects:
§user comments
§workflows
§features, such as Publishing, that cannot be activated in SharePoint Online
·Translation to a different language on the target.
Migrating a Publishing Site as a Site Collection
Using the Paste Site Collection option, Content Matrix can migrate a Publishing site from a SharePoint 2013, 2016 source to a SharePoint 2019 or SharePoint Online Communication site collection.
When configuring your migration, you can select the Communication site template from the Site Collection Options tab, although it is not selected by default.
NOTE: The Communications site template is not available for unsupported source/target combinations.
If the site collection you are migrating also has subsites, a dialog displays warning that Microsoft does not recommend having subsites under a Communications site. See "Migrating as a Subsite" below for a list of sites that can be migrated as subsites.
Migrating a Publishing Site as a Subsite
When migrating a SharePoint site as a subsite to a SharePoint Communication site collection (using the Paste as Subsite, Paste All Subsites, or Paste All Site Content option), a dialog displays warning that Microsoft does not recommend having subsites under a Communications site. However, Content Matrix will allow the migration of sites that use any of the following templates:
·Team site (no Office 365 group)
·Team site (classic experience)
·Blog
·Project Site
·Records Center
·Document Center
·Basic Search Center
·Visio Process Repository
·SAP Workflow Site
Subsites using any other templates will be skipped.
Unsupported Objects
Because of differences between classic and modern site designs, even if applicable options are selected when Configuring a Migration, the following objects are not supported when migrating from a Publishing site to a Communications site and will be skipped:
|
Unsupported |
Unsupported |
Other Unsupported Objects |
|---|---|---|
|
·Publishing Lists\Libraries: §Content and Structure Reports §Reusable Content §Pages §Images ·Hidden Lists\Libraries: §DeviceChannels §Cache Profiles §Long Running Operation Status §Notification List §PersistedManagedNavigationListEA69B38CE5CE4F1199 §Quick Deploy Items §Suggested Content Browser Locations (Published Links) §Translation Packages §Translation Status §Variation Labels §Badges ·Community Site Lists\Libraries: §Site Pages §Site Assets §Discussion List §Community members §Categories §Abuse Reports |
·Site Collection Features: §Project Web App Settings §Review §Cross Site Collection Publishing §SharePoint server publishing infrastructure ·Site Features: §Announcement Tiles §Duet Enterprise reporting §Duet Enterprise SAP Workflow §Community Site feature §The following Community Site-dependent hidden features: oDiscussion list oMembership list oCategory list oAbuse Reports list §Site MailBox §SharePoint Server Publishing §Publishing Mobile (hidden feature) |
·Pages: §Classic Publishing pages §Wiki pages §Web Part pages ·Columns: §All columns under the groups "Page Layout Columns" and "Publishing Columns" ·Web Parts: §Classic web parts §List Forms and List View web parts ·Content Types: §Publishing content types §Community content types §Any custom content type whose parent is a Publishing or Community content type §Video content type ·Workflows: §Out-of-the-box workflows §SharePoint Designer 2010 style workflows ·Navigation settings: §Top Link Bar §Global Navigation structure NOTE: Quick Launch and the current navigation structure are migrated but will not be functional for any unsupported subsites, pages, and lists/libraries. |
Disabled Configuration Options
When migrating from a Publishing site to a Communications Site, the following options are disabled on the Configure Site Collection Copying Options - Site Collection Options tab, as they are not supported:
·Copy Master Page Gallery
·Copy List Template Gallery
·Copy Audit Settings
Converting Classic Pages to Modern Pages After Migration
After migrating from a classic site to a modern site, you can use a solution provided by the PnP Community to convert classic pages to modern pages via the Content Matrix Console.