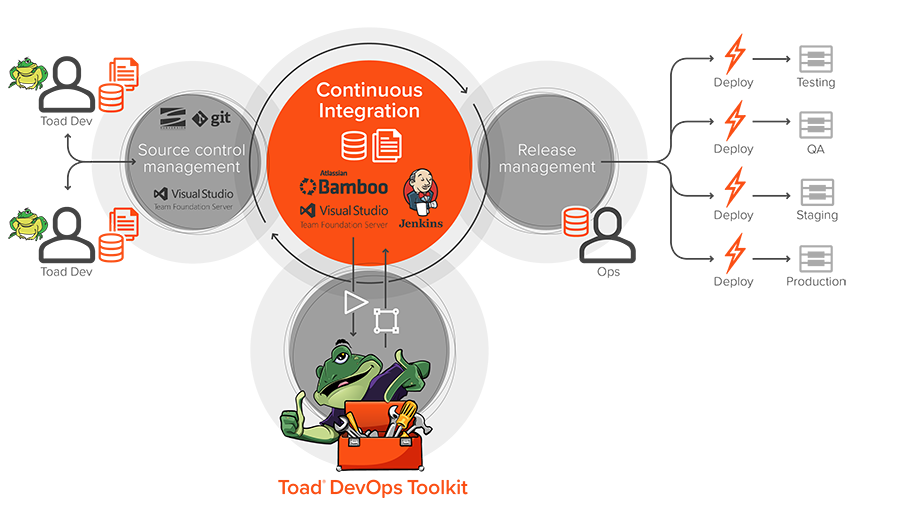Welcome to Toad DevOps Toolkit
Toad DevOps Toolkit exposes key Toad for Oracle functionality (such as Code Analysis and Unit Testing) as programmable objects that can be called from DevOps scripts such as PowerShell or Visual Basic. This enables you to include database-development steps into your Continuous Integration model through tools such as Jenkins or Bamboo.
What this all really means is that the deployment of Oracle application and database upgrades is now made much easier, keeping your team more productive and your end users satisfied with their business tools. Developers can now handle shorter release cycles without compromising quality for speed. Database administrators can now be more proactive with database improvements, even in the face of ever-increasing responsibilities and the growing complexity and variety of modern database systems.
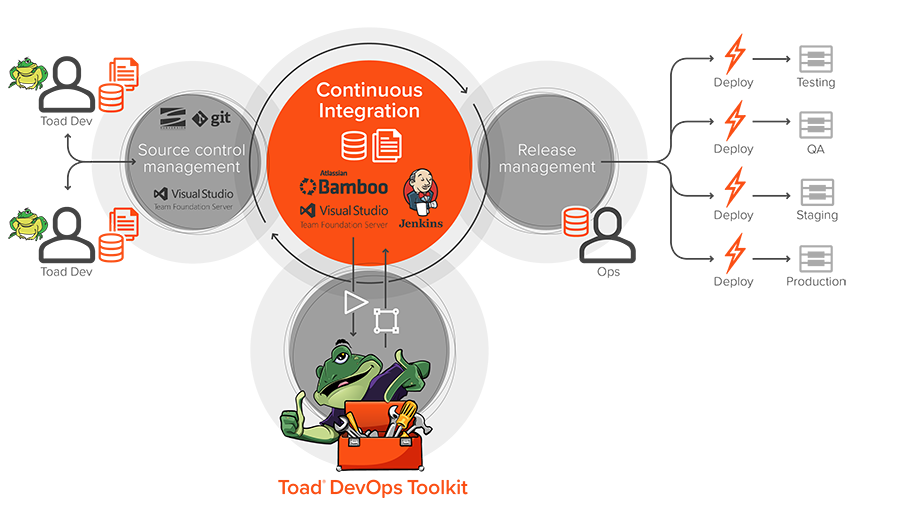
Hardware requirements
|
Memory |
2 GB RAM
Note: The memory required may vary based on the following:
- Applications that are running on your system
- Size and complexity of the database
- Amount of database activity
- Number of concurrent users accessing the database
|
|
Hard disk space |
300 MB |
|
Operating system |
- Windows 10
- Windows 11
- Windows Server 2016
- Windows Server 2019
- Windows Server 2022
|
Database requirements
|
Database client |
An Oracle client must be installed and configured on the system where you are running Toad DevOps Toolkit. The following are supported:
- Oracle Client or Instant Client 10.2.0.5
- Oracle Client or Instant Client 11.2.0.1/11.2.0.3
- Oracle Client or Instant Client 12c Release 1 and 2
- Oracle Client or Instant Client 18c
- Oracle Client or Instant Client 19c
- Oracle Client or Instant Client 21c
- Oracle Client or Instant Client 23c/23ai
Note: You must use the 32-bit version of Toad DevOps Toolkit with the 32-bit Oracle client, and the 64-bit version of Toad DevOps Toolkit with the 64-bit Oracle client. |
|
Database server |
- 10g Release 2
- 11g Release 1 and 2
- 12c Release 1 and 2
- 18c
- 19c
- 21c
- 23c/23ai
Important: It is recommended that your client version be of the same release (or later) as your database server. This is an Oracle recommendation to prevent performance issues. |
|
Cloud database service |
Oracle Database as a Service on Amazon EC2 and Oracle Cloud |
Additional requirements
- Microsoft .NET Framework 4.5 is required to run the Quest Installer, which installs Toad DevOps Toolkit.
- Microsoft ASP.NET Core 8.0 and .NET Core 8.0 are required to run the REST API.
- If you want to run unit testing for database objects, a Code Tester repository (3.2 or greater) must exist on the system where Toad DevOps Toolkit is being used.
Windows Privileges
In order to run Toad DevOps Toolkit against the database, the following privileges are required:
|
Windows 7 |
- Read access to the Oracle client folder
- Read/write privileges on the Oracle Home directories that you use for your connections
|
|
Windows 8 and later
Windows Server 2012 and 2016 |
- Read access to the Oracle client folder
- Read/write privileges on the Oracle Home directories that you use for your connections
|
Install Toad DevOps Toolkit
Note: You can install multiple versions of Toad DevOps Toolkit side-by-side, but only one Com object is registered at a time.
- Log in to support.quest.com.
- Enter Toad DevOps Toolkit in the Search bar.
- On the left, select the Software Downloads link.
- Download the appropriate ToadDevOpsToolkit_version_processor_Installer .
- Run the installer.
- Accept the license agreement.
- Select the installation location or accept the default.
- Click Install. The product is installed by default in the Programs list under Quest Software.
- You must license your installation before you can run Toad DevOps Toolkit. For more information, see License Toad DevOps Toolkit in this documentation.
License Toad DevOps Toolkit
Before you can use Toad DevOps Toolkit, you must apply your license key. A .dlv license file containing a valid license key is used to license Toad DevOps Toolkit.
License Files
Quest provides you with a license file (.dlv) containing a valid license.
When Toad DevOps Toolkit is installed, a license configuration file (License.cfg) is installed in C:\ProgramData\Quest Software\Toad Devops Toolkit. This configuration file specifies a default path to the .dlv file.
You can place the .dlv file in the default location specified in the configuration file, or you can place the .dlv file in a new location and then change the specified path in the License.cfg file.
Upon initial launch, Toad DevOps Toolkit reads the .dlv file and caches the license locally (in the ProductLicenses.xml file). When the locally-cached license expires, Toad DevOps Toolkit again searches the .dlv file (location specified by the License.cfg file) for a valid license.
To manually apply a license for Toad DevOps Toolkit
- Obtain a .dlv license file containing a valid license from Quest. In most cases, Quest provides this file to you by email.
- Then do one of the following:
- Place this file in the location specified in the License.cfg file.
- Place the file in a location of your choosing and then follow the steps in “To add a license using a script.”
- Start Toad DevOps Toolkit.
To add a license using a script
-
You can add a license from a .dlv file by running the following command using PowerShell:
$TDT = New-Object -ComObject 'Toad.ToadAutoObject'
$TDT.Licensing.AddLicense('full_path')
$TDT.Quit()
where full_path is the full path and file name of the .dlv file containing the license to add
Example: $TDT.Licensing.AddLicense('C:\mynewlicense.dlv')
To refresh cached license
-
If you need to load a new license from the .dlv file before your current license expires, run the following command using PowerShell:
Caution: This command clears the locally-cached license before reading the .dlv file specified by License.cfg.
$TDT = New-Object -ComObject 'Toad.ToadAutoObject'
$TDT.Licensing.Refresh()
$TDT.Quit()
To show license information
-
To show the locally-cached license information, run the following command using PowerShell:
$TDT = New-Object -ComObject 'Toad.ToadAutoObject'
$TDT.Licensing
$TDT.Quit()