Toad allows you to connect to SharePoint via OData service to view and query SharePoint lists as tables. Toad supports SharePoint 2010 and 2013. You can also create a connection to SharePoint Online.
After creating a connection, see About SharePoint Data Sources for more information.
To create a SharePoint connection
 on the Connections toolbar (ALT+F+N).
on the Connections toolbar (ALT+F+N).
Enter the connection information in the Create New Connection dialog. Review the following for additional information:
| URL |
Enter the full URL address to the SharePoint OData service endpoint for the SharePoint site to which you want to connect. The URL address should have the following format: http://<servername>/_vti_bin/listdata.svc |
| Authentication |
Select the type of authentication to use for this connection. Toad offers two options:
The required login fields will be enabled or disabled according to the authentication type that is chosen. |
| Username |
For SharePoint—Enter your Windows user name to use when connecting to this SharePoint site. For SharePoint Online—Enter the user name to use when connecting to this instance of SharePoint Online. |
| Password |
Enter the password to use when connecting. Tip: After connecting, you can set a master password to further secure your connection in Tools | Options| Environment | Security. |
| SharePoint Online | Select this option if creating a connection to a SharePoint Online instance. |
| Category | (Optional) Select an existing category or create a new one. |
|
Note: In NoSQL and Business Intelligence connections, Toad automatically saves the password in the connections.xml file as obfuscated text, as well as in Toad. To add additional password security, use Toad's Master Password feature. | |
Tips:
To create this type of connection to SharePoint, Active Directory Universal with MFA needs to be selected from the Authentication field dropdown.
The next step is to enter a user name which has been configured for multi-factor authentication and click on Connect.
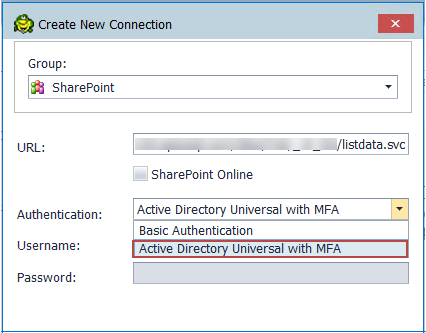
Toad Authentication Window will appear allowing you to select either Windows Authentication or AzureADTrust for the type of credentials which will be used for the connection.
The step that follows will enable you to select a user from the list or add another one by clicking on Use another account.
After that, you will be prompted to enter your credentials and depending on the type of authentication that the account has been configured with, you will undergo an additional authentication step, such as the one in the image below.
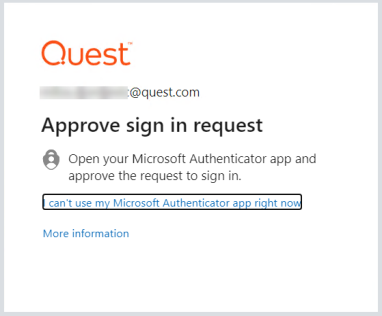
After completing the final authentication step, a successful connection to SharePoint will be made.
Setting a default SharePoint connection in Tools|Options|Environment is currently available only for Basic Authentication