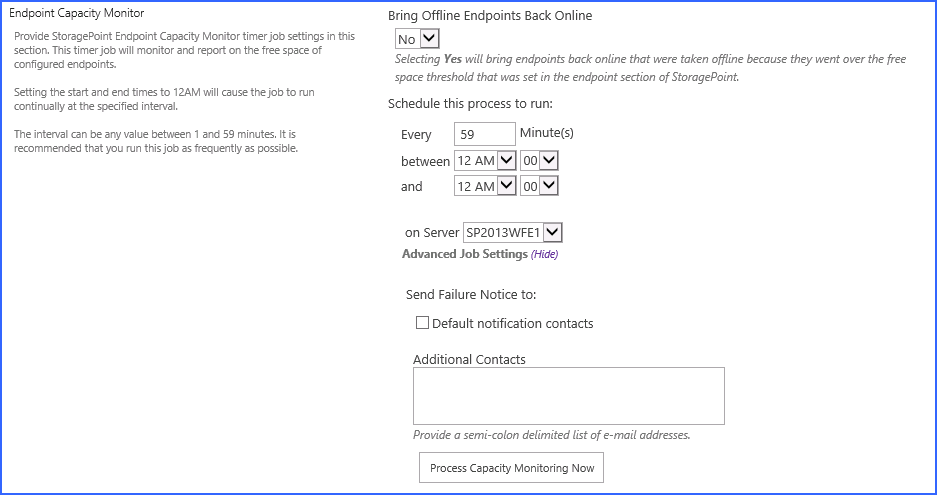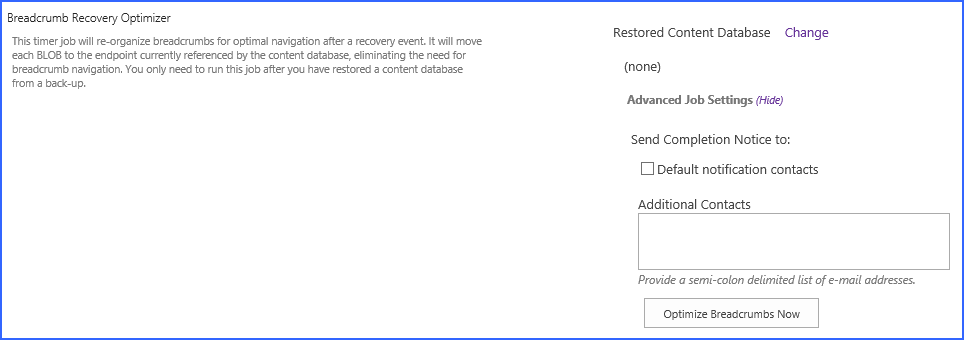Endpoint Capacity Monitor
The Endpoint Capacity Monitor is a job that analyzes configured endpoints for available free space. It will ignore endpoints that use adapters that do not support free space querying. The capacity thresholds that were defined for notification and for taking the endpoint off line will be used. If a threshold is reached, the capacity monitor will make a note of it and tag that endpoint to send out an alert or be taken offline the next time someone attempts to externalize content to that endpoint.
1.For the Bring Offline Endpoints Back Online field, selecting Yes will enable the endpoint to automatically return to an Online status if action is taken to correct the capacity issues or errors. No means that the administrator will have to manually bring the endpoint back online. See Managing Storage and Backup Endpoints for more information.
2.Enter a number between 1 and 59 to represent the frequency, in minutes, for this job to run in the Every field.
3.Enter the timeframe using the between and and fields in which this process should take place. Leaving the time at 12AM in both fields will cause the process to run continuously at the interval specified.
4.(Optional) In the on Server field, select a WFE for this process to run.
5.(Optional) Click the Show link to see the advanced job settings.
6.(Optional) Under the Send Failure Notice To: header:
a.Check the Default Notification Contacts box to have an email sent to the email address entered in General Settings. Note that for this feature to work, the Default Notification field on General Settings must contain a valid email address.
b.In the Additional Contacts box, enter a semi-colon delimited list of other email addresses that should receive the notification.
7.Click Save at the bottom of the page to save the settings or click Process Capacity Monitoring Now to analyze the endpoints immediately.
Breadcrumb Recovery Optimizer
The Breadcrumb Recovery Optimizer job is used to collapse the breadcrumb links after a content database is recovered from a disaster. This will ensure that the BLOB reference in the database points to the actual BLOB and not a link to a BLOB. While content will still be retrievable if this step is not taken, the end user will incur some overhead when the BLOB reference in the recovered content database points to a breadcrumb link. After a recovery has been performed on a system where the Use Breadcrumbs option is set to Yes, it is very important that the Breadcrumb Recovery Optimizer be run before the next scheduled Unused Blob Cleanup. This job does not need to be run at all if the Use Breadcrumbs option is set to No on the General Settings page.
1.Click the Change link to select the Content Database.
2.On the Select Content Database window, change the web application if necessary and click the name of the content database. Click OK.
3.(Optional) Click the Show link to see the advanced job settings.
4.(Optional) Under the Send Completion Notice To: header:
a.Check the Default Notification Contacts box to have an email sent to the email address entered in General Settings. Note that for this feature to work, the Default Notification field on General Settings must contain a valid email address.
b.In the Additional Contacts box, enter a semi-colon delimited list of other email addresses that should receive the notification.
5.Click Optimize Breadcrumbs Now to begin collapsing breadcrumbs immediately.
License Notification Settings
If the SharePoint farm is not connected to the internet and license activation is done offline, the admin may want to receive notifications about upcoming license activation requirements. Licenses must be reactivated every 180 days. Online farms are updated through the License Verification Timer job, but offline farms will need to be run manually.
Check the box to get the notifications. A default of 10 days will be entered, but this can be changed to a number of days that meets company specifications.
Check Use Notification Defaults to send emails to the default notification email added in Default Settings.
Uncheck Use Notification Defaults and enter a semi-colon separated list of email addresses that should receive the notification.
System Configuration
This section contains settings related to the system as a whole including the Metalogix StoragePoint database failover server and compression throttling settings.