Connect to an Oracle database running on an Oracle RAC cluster.
Select the RAC to connect to.
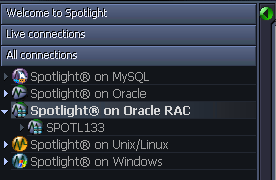
The Verify Cluster Connection Details dialog is displayed if Spotlight encounters an error during the connection process. Verify Cluster Connection Details Dialog
Note: You can request Spotlight displays this dialog every time you connect to the Oracle RAC. On the connection Properties | Details dialog select Display Connection Details Verification Dialog. Alternatively, on the Verify Cluster Connection Details dialog select Display this dialog for the current connection.
Note: Ensure you create a Spotlight user with sufficient privileges to diagnose the Oracle RAC. Oracle User Wizard
Click File | Connect

Select Spotlight on Oracle RAC on the Connections menu.
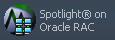
Double-click Add new connection.

Fill in the connection Properties | Details page. Oracle RAC Connection Details
| Field | Description |
|---|---|
| Connection name |
This is the display name for the connection in Spotlight. Tip: Fill in the Connection String first. |
Oracle Connection Details
| Field | Description |
|---|---|
| Connection String |
Select the name (the SQL*Net alias) of the Oracle RAC instance that you wish to connect to. Notes:
|
| Oracle Username |
Enter the Spotlight user name. Note: (Oracle 12c) As per Oracle guidelines, the Spotlight Oracle user needs to be of the form “c##<username>” when connecting to an Oracle 12c Container database. |
| Oracle Password | Enter the Spotlight password. |
| Oracle Home |
Select an appropriate Oracle Home – a location where Oracle client software is installed. Notes:
|
ASM connection details
ASM is built into the Oracle database kernel. It simplifies the creation and space management in Oracle databases.
Note: Available for Oracle 10g and later.
| Field | Description |
|---|---|
| Monitor ASM | Select to monitor the performance of Oracle's Automated Storage Management (ASM) technology. |
| ASM Connection String |
Enter the connection string required to link to the ASM database instance that is used for storage management by this Oracle database. Note: The TNSNAMES entry for the ASM instance must include the option (UR = A) for the Spotlight connection to work properly. |
| ASM Password |
Enter the password to login to the ASM database instance. Note: There is no ASM Username field. The ASM Password is to the ASM user name of SYS. SYS is the only username that can provide access to ASM-specific information. The user that Spotlight uses to login to the ASM database is SYS. This is the only user name that can provide access to ASM-specific information. Providing SYS access to an ASM instance does NOT create a security issue for the Oracle RAC, but you should limit access to the SYS account to trusted individuals. Because the SYS password is stored in encrypted format, non-privileged users can still access Spotlight on Oracle RAC. To do so: |
Server connection details
Spotlight Cloud
| Field | Description |
|---|---|
| Monitor on Mobile Device | Select to monitor this spotlight connection on your mobile device and upload data from this connection to Spotlight Cloud. Spotlight on your favorite mobile device |
Select Launch Spotlight on Oracle to open a Spotlight on Oracle connection to the database when you open the Spotlight on Oracle RAC connection.
Select Display Connection Details Verification Dialog to display the Connection Details Verification dialog when you connect to a specified Oracle RAC cluster. The dialog allows you to specify and test connections to ALL instances in the cluster. Verify Cluster Connection Details Dialog
Select Save password details to save all the password details that have been entered.
Note: On closing this dialog:
Spotlight opens the Verify Cluster Connection Details dialog automatically when it encounters an error connecting to an Oracle RAC cluster. Use the dialog to test and modify connection settings to instances in the Oracle RAC cluster.
Connection Details for Instances in the Cluster
Each row in the grid represents an identified instance in the cluster, even if that instance is no longer part of the cluster.
| Column | Description | ||||||||||
|---|---|---|---|---|---|---|---|---|---|---|---|
| Status |
The current status of the instance.
| ||||||||||
| Instance Name |
The name of the instance. | ||||||||||
| TNS Entry |
If a separate TNS entry exists for an instance within the relevant TNSNAMES.ORA file, you can choose to use that entry. Click the TNS Entry field. Select the desired value from the list. (Alternatively, type the connection name.) If a TNS Entry is NOT identified, then a connection string is constructed dynamically from the Host, Domain and Port values. If a TNS Entry is identified, these columns will be populated from the TNS Entry when you test the connection. | ||||||||||
| Host |
The name of the host machine (node) for the instance. Note: If you have selected a TNS Entry this may contain an IP address instead. | ||||||||||
| Domain | The domain where the Host resides. | ||||||||||
| Port |
The logical port that is used to access each instance in the cluster. Note: If Spotlight cannot obtain this information from TNSNAMES.ORA it will use the default port 1521. | ||||||||||
| OS User | The name used to log on to the host. | ||||||||||
| OS Password | The password used to log on to the host. | ||||||||||
| Test results | The error message returned when you click Test and the test fails. | ||||||||||
| Last successful |
The most recent time a successful connection was made to the instance. Look at this value in conjunction with Status. |
Service Name
This is the SERVICE_NAME of the cluster. Connections to instances that do not have a specified TNS Entry will use this as their SERVICE_NAME when constructing a dynamic connection string.
Dialog Actions
| Action | Description |
|---|---|
| Display this dialog for the current connection |
Select to open this dialog every time you open the Oracle RAC cluster. When not selected, this dialog opens when Spotlight encounters a problem opening the Oracle RAC cluster. |
| Test | Click to test all the connection details. Use to ensure connections to the cluster instances will succeed, and that you have not entered duplicated (but otherwise correct) information. |
| Remove |
Use if an instance is no longer part of this Oracle RAC cluster. Select the instance and click Remove. Removing the instance stops Spotlight raising an alarm when it attempts unsuccessfully to connect to the instance. |
| Reset |
Click to
|
|
OK |
Click to connect to the cluster, even if one or more instances do not have a status of OK. |
| Cancel | Do not connect to the cluster. |
Refer to this page for background information on Spotlight's connection to Exadata Storage Server (cells).
Note: Spotlight monitoring of Oracle RAC systems requires additional licensing.
How Spotlight connects to Exadata Storage Cells
Spotlight does not directly connect to the Exadata Storage Cells. It uses one of the database nodes as an intermediary to tunnel through to the cell storage nodes to retrieve performance metrics. In a default Oracle Exadata installation, the client will not have direct access to the Storage cells as these are private to the appliance. The database nodes are generally public and can be accessed by the Spotlight client.
Spotlight makes an Oracle connection to the Exadata database nodes.
When this is successful, Spotlight runs a SQL query against an Oracle view - v$active_instances - to obtain the operating system host name. On further processing Spotlight also obtains the domain information. This information is used to establish an operating system connection to one of the database nodes.
Spotlight establishes an operating system connection to one of the Exadata database nodes.
4. Given the information obtained in the preceding steps, Spotlight uses port forwarding to tunnel through to the Exadata Storage Cells via one of the database nodes.
The host names resolve to IP addresses on the management network. You can override this via the Verify Storage Node Connection Details Dialog that opens on the first connection to the Exadata system.
It is recommended that the celladmin operating system user account be used for connecting to the Storage Cells.